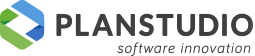# MAXX TAG
Il modulo MAXX TAG nasce principalmente dall’esigenza di poter assegnare etichette di finitura nell’impaginazione del modello 3D senza aver configurato gli elementi che lo compongono. Questa necessità è presente in modo spiccato nel mondo nautico dove è necessario sottoporre alla conferma del cantiere il modello disegnato con indicazione delle finiture; ma proprio per il fatto che si è ancora in una fase di lavoro, e quindi di possibili modifiche, normalmente non si procede alla configurazione definitiva degli elementi.
Successivamente Maxx-Tag permette di assegnare automaticamente una configurazione alle varie parti del disegno definendo supporto, finitura e bordi a partire dal livello a cui gli elementi appartengono.
In sintesi quindi MAXX TAG permette di
- creare dei codici di finitura per le etichette “Finitura Superiore” e “Finitura Inferiore” ed abbinarle ai layer del modello e che potranno essere usate nella pallinatura dei componenti indipendentemente dal fatto che siano configurati o meno;
- creare una configurazione per il supporto, rivestimenti e bordi da abbinare ai livelli di Microstation.
# Utilizzo
Maxx-Tag è attivabile dall’esplora di Progenio Maxx su qualsiasi ramo a partire dalla
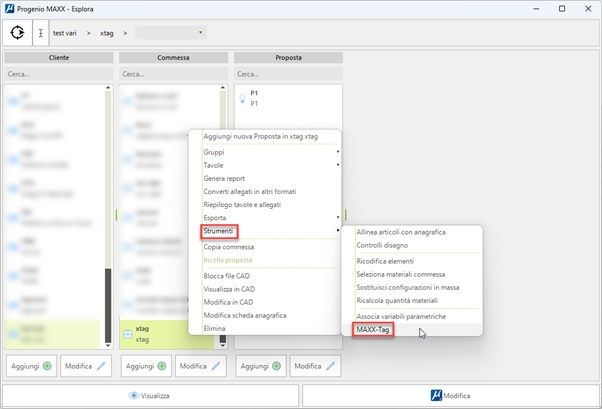
Attivato il comando nell’interfaccia proposta è possibile :
- selezionare nella parte alta da che livello della commessa rendere disponibili le impostazioni di configurazione basata su Livello (1).
- Accedere, con il pulsante “Anagrafica Layer” (2), alla gestione dei livelli e delle proprietà gestibili; è quindi possibile creare nuovi Livelli e abbinare agli stessi i criteri di configurazione Progenio Maxx.
- associare le informazioni al livello della commessa desiderato (vedi selezione (1)) attraverso il pulsante “MAXX- TAG” (3).
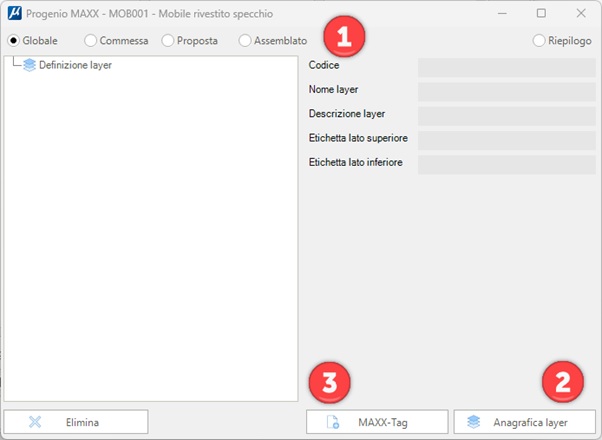
# Anagrafica layer
L’interfaccia consente la creazione o gestione dei livelli Microstation e l’assegnazione delle caratteristiche di pallinatura e di configurazione automatica di Progenio Maxx.
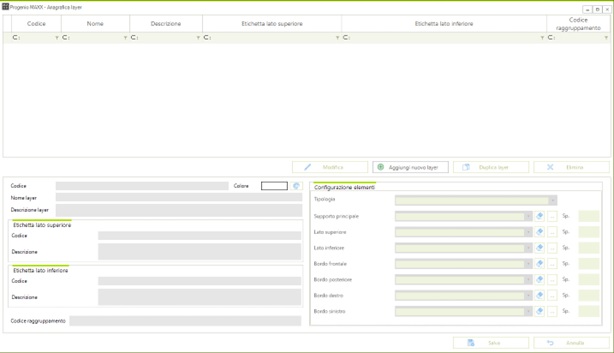
L’elenco dei layer può essere gestito in due modalità:
- Manuale: con il comando “Aggiungi nuovo layer” si definiscono uno ad uno i livelli da creare successivamente in Progenio Maxx.
- Automatica: dal disegno su cui si sta lavorando si selezionano i layer di interesse e si popola l’anagrafica.
Nella modalità “manuale” una volta definiti i livelli è possibile crearli automaticamente all’interno del disegno dalla sezione “Configurazione “ della ribbon di Progenio Maxx “ con il comando “Allinea layer con anagrafica”. Nella modalità “automatica” il punto di partenza è il disegno che deve essere aperto con Progenio Maxx. Nella sezione “Configurazione “ della ribbon di Progenio Maxx selezionare il comando “importa layer in anagrafica”
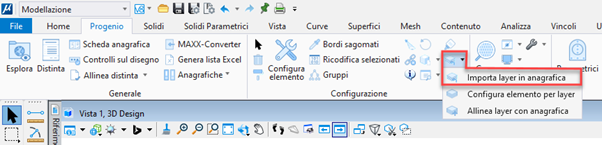
Nell’interfaccia mostrata è possibile selezionare i livelli di interesse e con il comando “importa” popolare l’anagrafica.
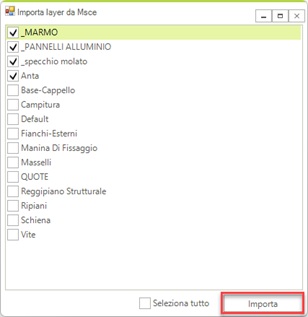
Ora l’anagrafica si presenta come di seguito
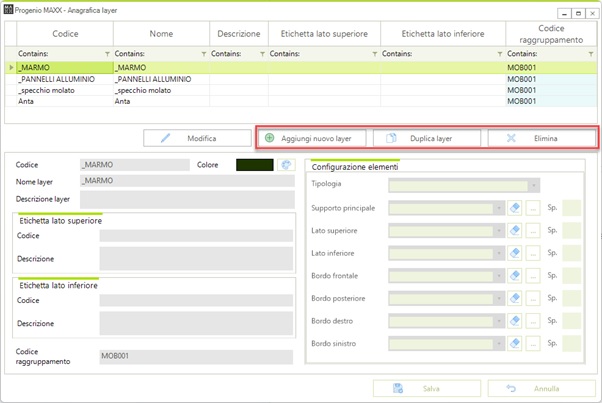
Con i comandi evidenziati è possibile modificare e/o integrare l’elenco dei layer da utilizzare.
# Configurazione etichette per pallinatura
Come accennato nella premessa in alcuni casi può essere richiesto di pallinare gli elementi del disegno indicandone con una sigla il materiale di finitura senza che questi siano stati effettivamente configurati.
Per fare questo è possibile assegnare ad ogni livello presente in anagrafica un’etichetta di lato superiore ed inferiore assegnando un codice ed una descrizione.
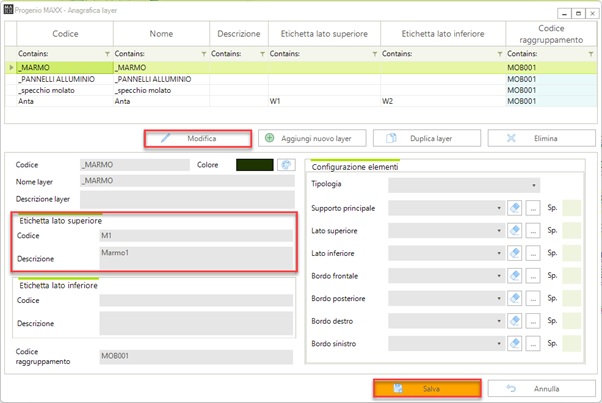
# Configurazione automatica elementi
Al livello selezionato nella lista è possibile assegnare le caratteristiche principali di configurazione di Progenio Maxx. In questo modo è possibile configurare velocemente gli oggetti presenti nel disegno in base al livello di appartenenza. A configurazione elementi avvenuta è necessaria una fase di controllo per verificare che l’orientamento del pezzo sia coerente con la scelta di lato superiore ed inferiore e di conseguenza dei bordi applicati. Nel caso in cui qualche elemento avesse necessità di essere modificato nelle sue caratteristiche, anche di quelle importate con MAXX-Tag, si potrà agire con i comandi di configurazione di Progenio Maxx.
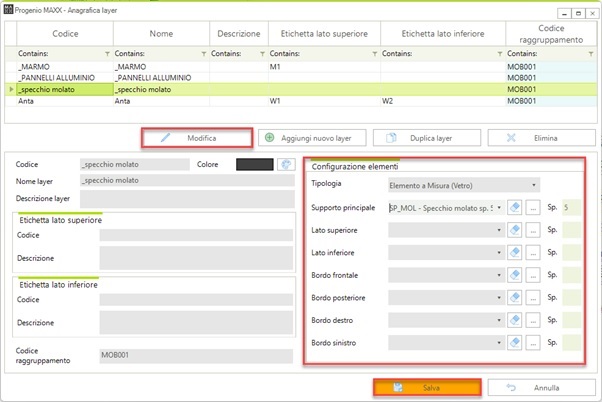
Il “codice raggruppamento” disponibile per ogni livello serve per creare un tag di raggruppamento di un insieme di livelli per differenziarli dal resto magari per essere utilizzati in una progetto in particolare.
# Assegnazione layer alla struttura del progetto
Conclusa la fase di definizione dei livelli , andando nell’esplora e prendendo il comando “Strumenti > Maxx Tag” si definisce a quale livello deve agire la mappatura dei layer. Selezionata nella parte superiore dell’interfaccia una delle opzioni disponibili tra globale, commessa, proposta e assemblato si clicca su “MAXX-TAG” per scegliere i layer da associare.
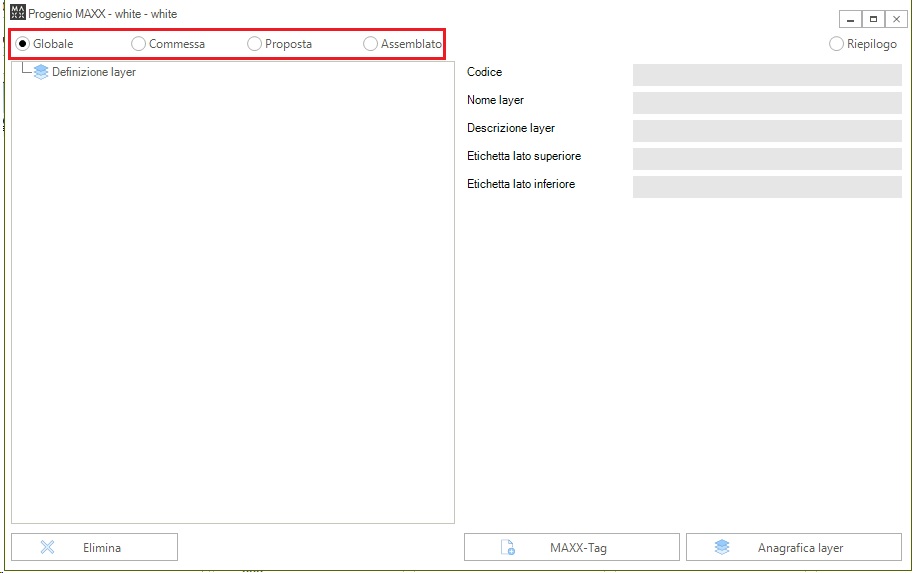
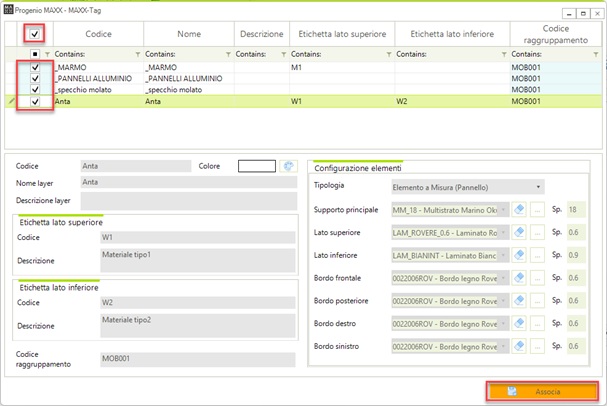
# Assegnare una configurazione basata sui livelli
Entrati nel disegno cliccare il comando “Configura elemento da layer” presente nella sezione “Configura” della ribbon di Progenio Maxx
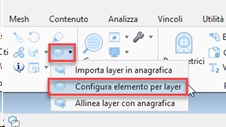
Progenio Maxx eseguirà una scansione di tutti gli elementi presenti nel disegno; individuato il layer su cui ognuno è stato disegnato leggerà dall’anagrafica Maxx-Tag prima creata quali materiali deve associare per configurare l’elemento. A fine elaborazione verrà mostrato il riepilogo dell’operazione eseguita indicando gli oggetti configurati correttamente e quali invece richiedono un controllo.
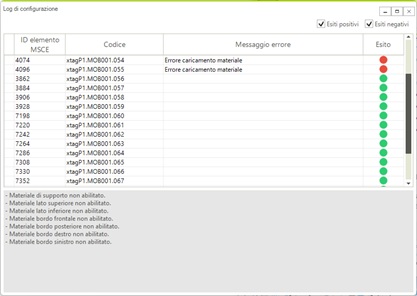
# Pallinatura tavole
Come anticipato, l’assegnazione delle etichette nell’anagrafica di MAXX- TAG permette una pallinatura della tavola per mostrare il materiale di finitura degli elementi senza averli configurati.
Arrivati nella gestione della pallinatura di Progenio Maxx si hanno a disposizione i tag :
- Etichetta da layer CAD Codice
- Etichetta da layer CAD Descrizione
- Etichetta da layer CAD codice - descrizione
# Etichetta da layer CAD codice
Riporta in tavola il “codice etichetta” impostato in Anagrafica Layer. Se sono state impostate entrambe, Superiore e Inferiore, viene richiesta quale utilizzare. Questo perché essendo un disegno non configurato Progenio Maxx non conosce il lato superiore del pezzo che viene definito dalla configurazione stessa.
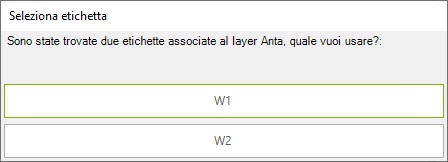
# Etichetta da layer CAD descrizione
Riporta in tavola la “Descrizione Etichetta” impostata in anagrafica layer.
Anche in questo caso, se definite entrambe nell’anagrafica di Maxx-tag, viene richiesto all’operatore di scegliere quale etichetta inserire
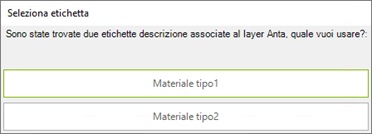
# Tabella riepilogativa Tag
E’ possibile inserire all’interno della tavola generata la tabella con il riepilogo di codici e descrizione dei tag inseriti.
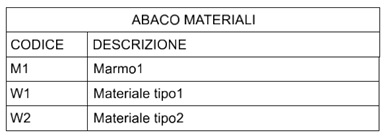
L’inserimento avviene con il comando “Posiziona tabelle” dell’ambiente di Progenio Maxx selezionando la tabella “elenco Materiali da livelli” proposta all’interno dell’interfaccia mostrata.