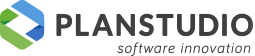# Materiali
In questa sezione è possibile creare e gestire i Materiali utilizzati poi nella configurazione degli elementi di Progenio Maxx.
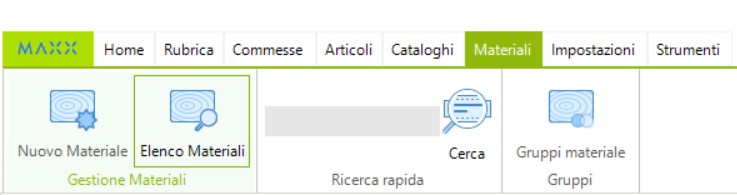
I comandi disponibili sono:
# Nuovo Materiale
Consente la creazione di un nuovo materiale. Cliccando sull’icona la schermata che si apre è la seguente:
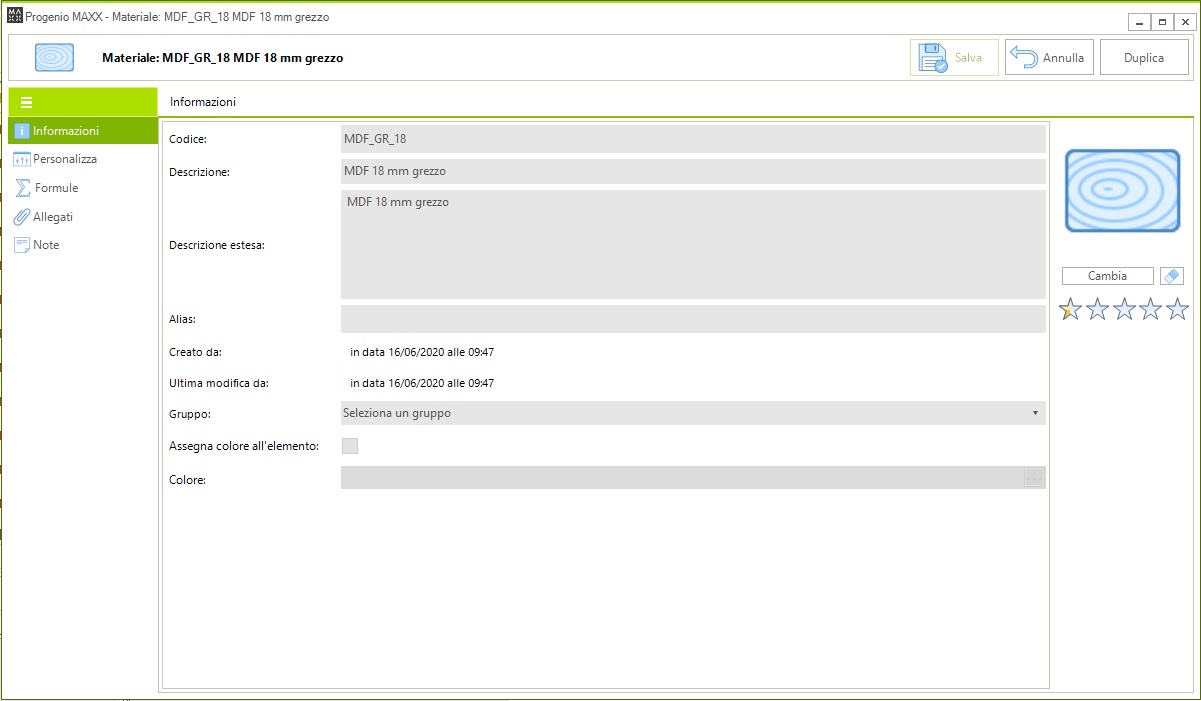
I campi necessari per la definizione di un nuovo materiale sono codice e descrizione.
Gli altri campi opzionali riguardano:
- Descrizione estesa: descrizione più lunga del materiale normalmente importata da un sistema esterno ( modulo aggiuntivo)
- Alias: codice alternativo da riportare nelle tavole componente al posto del codice reale
- Gruppo : utilizzato per classificare i materiali per la definizione delle regole cam (modulo opzionale)
- Assegna colore all’elemento: se attivato, completata la configurazione Progenio Maxx assegna all’elemento il colore specificato nel campo colore. Questa opzione è valida solo per i materiali di configurazione supporto. Quando si cancella la configurazione dell’elemento (vedere comando specifico) il colore viene riportato al colore del livello a cui appartiene.
# Informazioni
Nella sezione informazioni”** si possono gestire le informazioni primarie legate al materiale che si sta creando.
Il campo alias consente di inserire un secondo “nome” del materiale che sarà poi possibile riportare nelle stampe generate da Progenio Maxx.
Tramite Gruppo è possibile associare il materiale a un gruppo precedentemente creato all’interno di “Gruppi Materiali” (per la gestione “Gruppi Materiali” vedere il paragrafo dedicato).
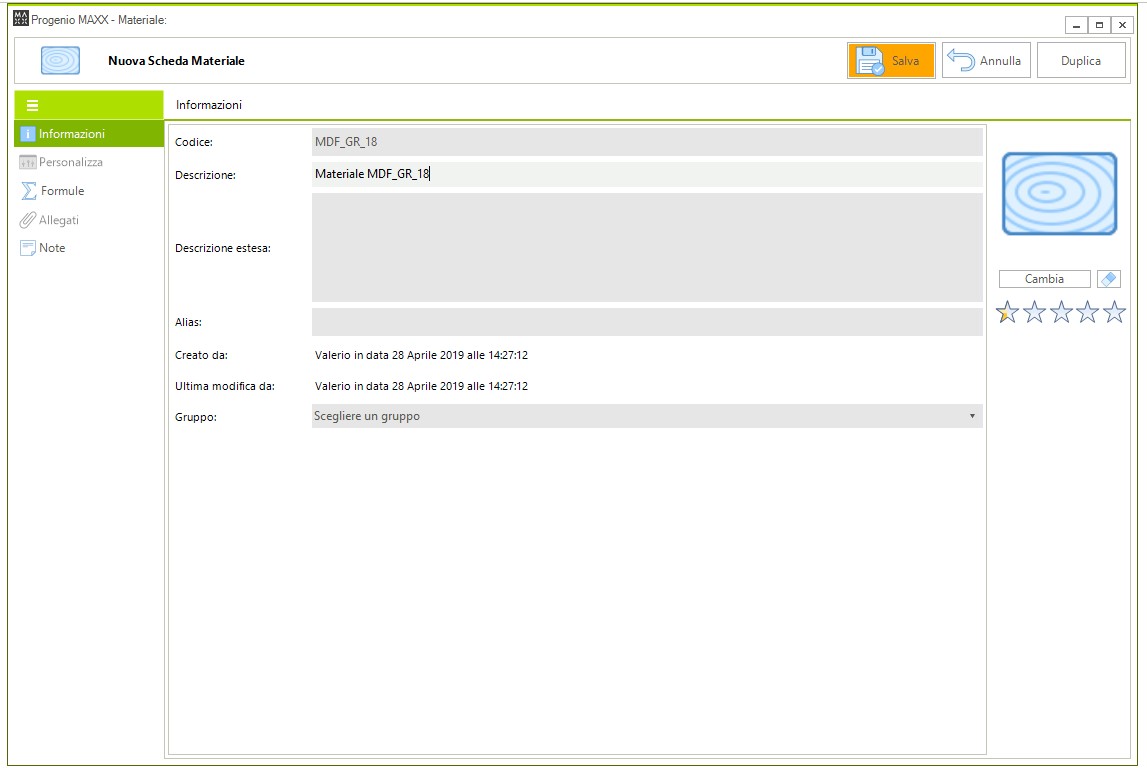
# Personalizza
Quando si crea un materiale è necessario definirne la tipologia selezionando una opzione dal menù “tipologia” presente nella parte alta della maschera. In base alla tipologia selezionata saranno mostrati i valori disponibili per la caratterizzazione dell’elemento.
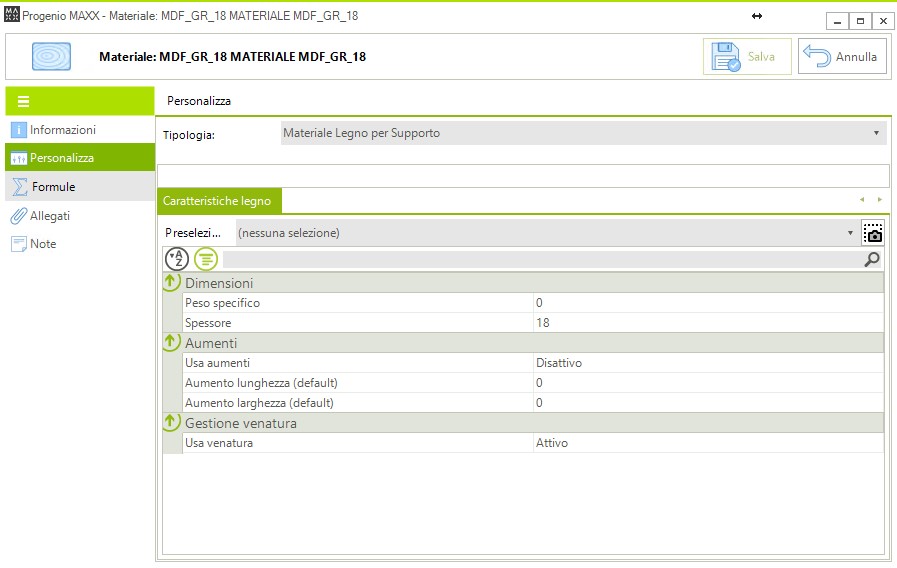
Di seguito i campi principali:
- Peso Specifico indica il peso specifico del materiale in maniera tale da generare il peso unitario dell’elemento in base alle sue dimensioni.
- Spessore indica lo spessore del materiale
- usa Aumenti se attivato mostra i valori di aumento in larghezza e lunghezza per l’elemento che si andrà a configurare. I campi di aumento potranno essere lasciati a zero o valorizzati di default. I valori impostati di default o inseriti in fase di configurazione influiranno nel calcolo dimensioni materiale.
- Venatura se attivato permette di assegnare una venatura al materiale in fase di configurazione dell’elemento.
Per i materiali di tipologia “materiali finitura superficie” e “materiali laminati superficie” è possibile indicare anche l’aumento che possono assegnare al materiale di supporto di un dato elemento. La regola è che viene preso sempre il valore maggiore, per cui:
- se il materiale di supporto ha un’impostazione di aumento di 10mm e la tipologia di finitura assegna 5 mm il valore finale sarà 10 mm.
- se il materiale di supporto ha un’impostazione di aumento di 2mm (o zero) e la tipologia di finitura assegna 5 mm il valore finale sarà 5 mm.
# Formule
Si definisce la modalità di calcolo del materiale. Al formula viene costruita utilizzando i parametri messi a disposizione da Progenio Maxx e disponibili cliccando sul bottone di sommatoria a destra del campo.
L’unità di misura selezionabile dall’apposito menù serve a definire la rappresentazione del valore nelle stampe generate da Progenio Maxx, ma la sua scelta non implica nessun automatismo nella quantificazione dell’elemento.
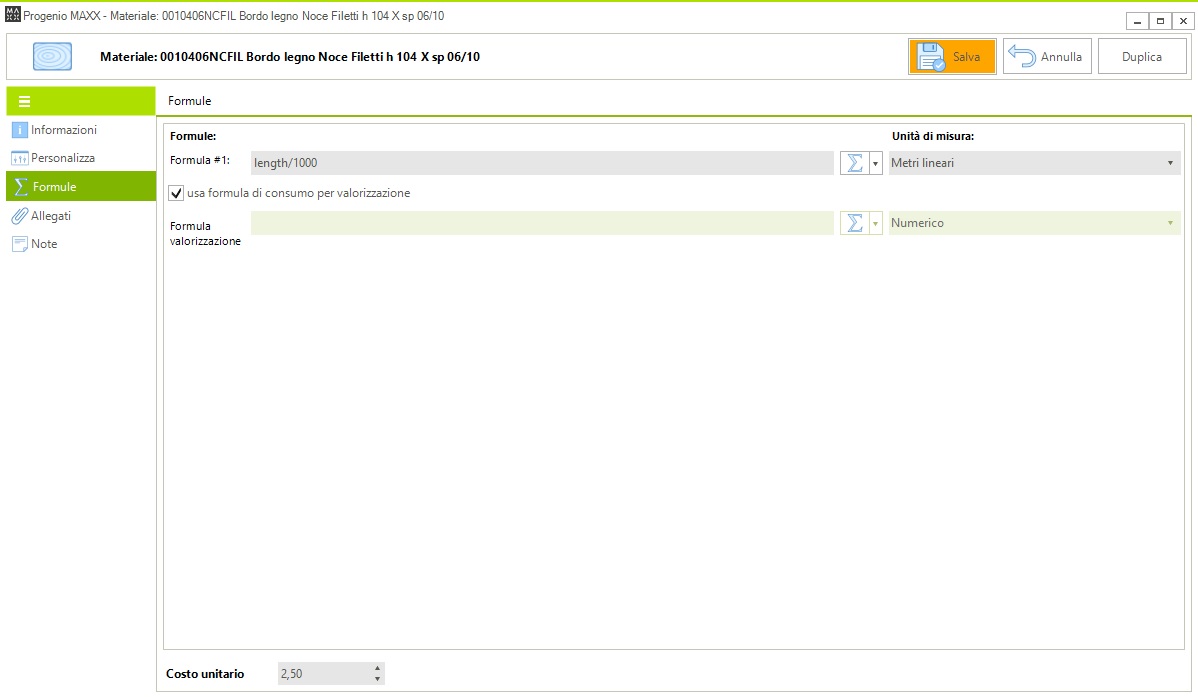
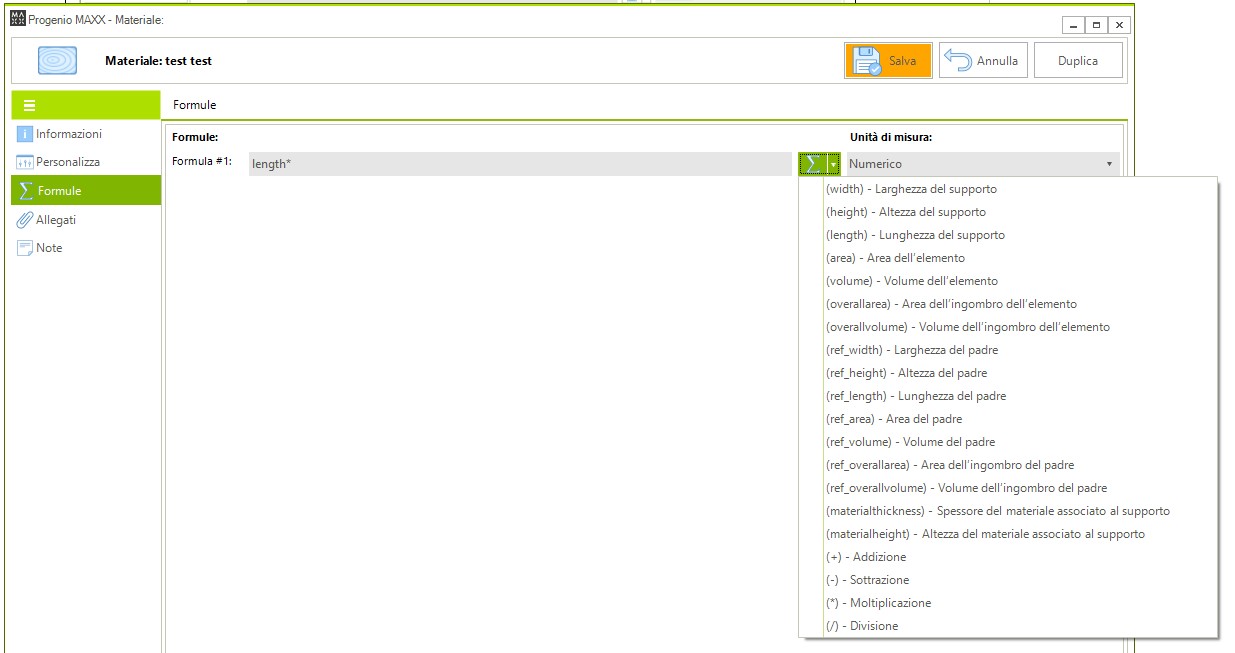
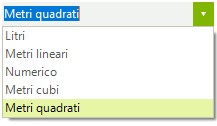
A fondo pagina è presente il campo per indicare il costo unitario del materiale da utilizzare nel preventivo per la valorizzazione del progetto.
Se viene disattivato il check “usa formula di consumo per valorizzazione” è possibile definire una seconda formula di calcolo da utilizzare specificatamente nel modulo preventivo separando quindi i criteri di calcolo consumo materiale e preventivazione.
# Variabili utilizzabili per il calcolo delle quantità dei materiali
Variabili relative alle dimensioni dell’elemento
Nota: per identificare la dimensione corretta tra lunghezza, larghezza e altezza occorre fare sempre riferimento alla messa in piano del supporto\lato\bordo.
Length: lunghezza del supporto\lato\bordo
- per supporto e lato superiore\inferiore viene assegnata la lunghezza dell’elemento
- per i bordi la lunghezza è calcolata sull’asse X dopo la messa in piano e la rotazione sull’asse X width: larghezza del supporto\lato\bordo
- per supporto e lato superiore\inferiore viene assegnata la larghezza dell’elemento
- per i bordi la larghezza è l’altezza dell’elemento height altezza del supporto\lato\bordo
- per il supporto viene assegnata l’altezza dell’elemento
- per lati e bordi viene assegnato lo spessore del materiale configurato
Gli aumenti relativi alle 3 dimensioni sono assegnati automaticamente durante il calcolo se valorizzati durante la configurazione.
- Area: area dell’elemento viene usata quella fornita da Microstation oppure, se indicata, quella inserita manualmente
- volume: volume dell’elemento viene usato quello fornito da Microstation oppure, se indicato, quello inserito manualmente
- overallarea: area dell’ingombro dell’elemento. Questo valore è calcolato utilizzando la formula dell’area di un parallelepipedo: ((2 * (width + length)) * height) + (2 * width * length);
- overallvolume: Volume dell’ingombro dell’elemento questo valore è calcolato utilizzando la formula del volume di un parallelepipedo: height * width * length
# Variabili relative alle dimensioni dell’elemento di riferimento
Le seguenti variabili utilizzando le stesse logiche di quelle precedenti ma i dati con cui vengono elaborate appartengono all’elemento a cui sono legate. Ad esempio possono essere utilizzate nella formula di una singola vite la cui quantità non dipende dalle sue dimensioni ma dalle dimensioni dell’elemento a cui è associato.
ref_width Larghezza dell’elemento “padre”
ref_height Altezza dell’elemento “padre”
ref_length Lunghezza dell’elemento “padre”
ref_area Area dell’elemento “padre”
ref_volume Volume dell’elemento “padre”
ref_overallarea Area totale dell’elemento “padre”
ref_overallvolume Volume totale dell’elemento “padre”
Questi parametri sono utilizzabili solo nelle formule degli elementi e non per i materiali. E’ necessario legare queste formule a elementi che sono legati ad un elemento “padre” come una cella o assemblato, così che venga preso come riferimento il valore widht/ height/ length/ area/ volume/ overallarea/ overallvolume della cella o assemblato padre.
- Materialthickness spessore del materiale associato al bordo
- Materialheight altezza del materiale associato al bordo nel caso non fosse associato un materiale, viene presa in considerazione la larghezza del bordo (che corrisponde all’altezza dell’elemento).
# Allegati
Vedere sezione Allegati - Gestione.
# Note
Parte in cui poter inserire una nota testuale
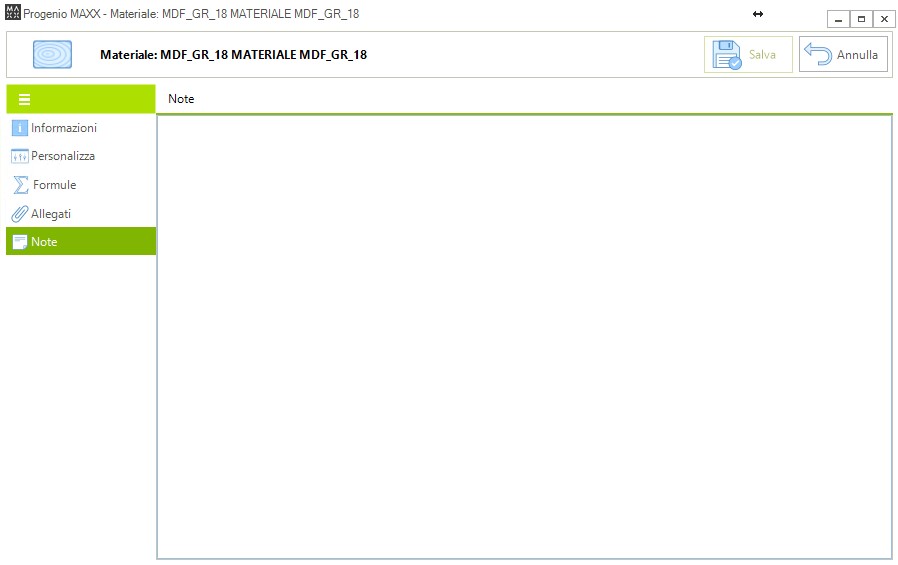
# Elenco Materiali
Apre l’interfaccia per la ricerca e gestione dei materiali.
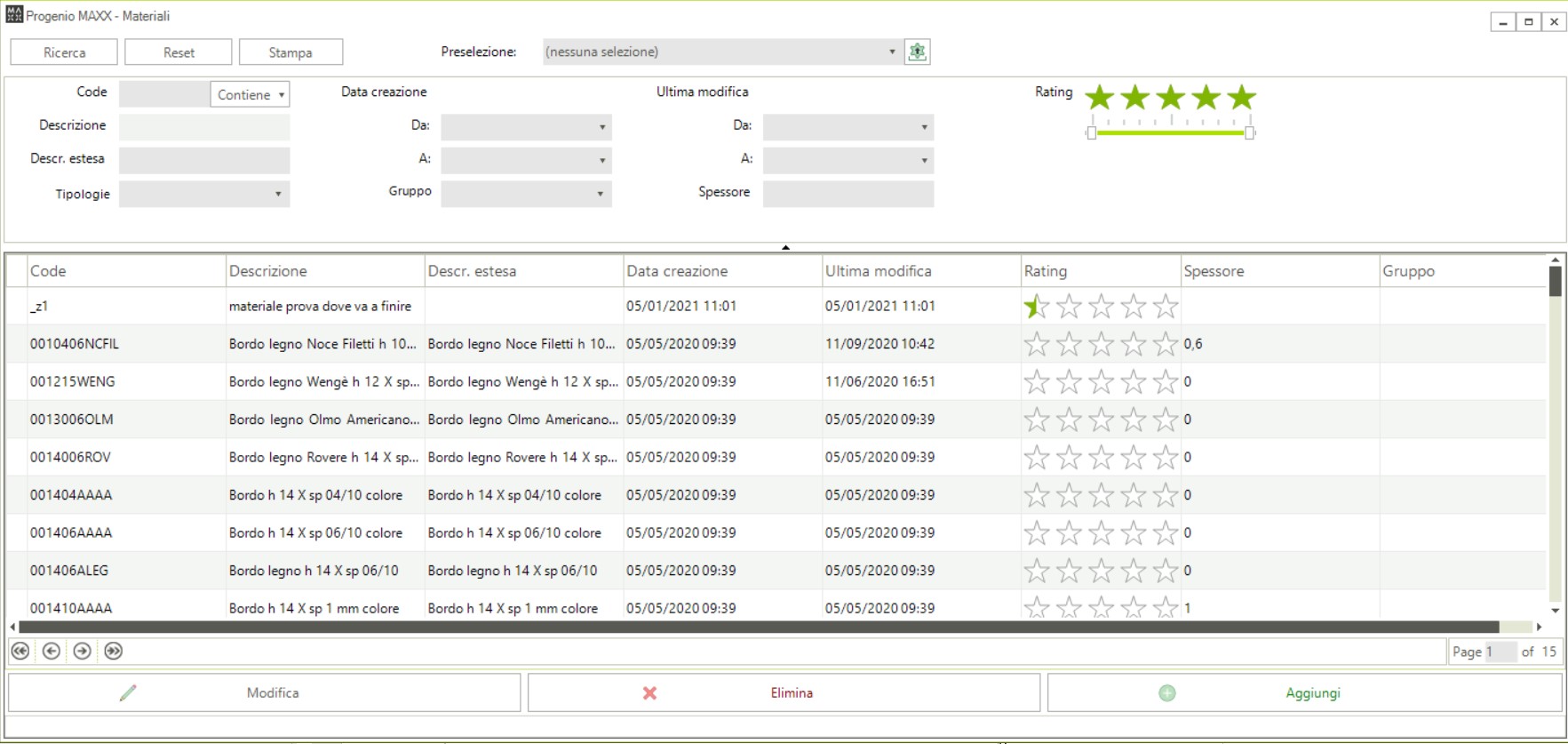
Con i comandi posti nella parte bassa dell’interfaccia è possibile modificare un materiale, aggiungerne uno nuovo o eliminarne uno presente in archivio.
Nella parte alta sono invece presenti i campi su cui è possibile eseguire il filtro di ricerca e la gestione della preselezione (per i dettagli vedere il paragrafo “Filtri di ricerca e gestione della preselezione nelle maschere di ricerca”).
# Ricerca rapida
Rende possibile la ricerca di materiali eseguendo un filtro con la stringa digitata sul campo codice
# Gruppo Materiali
Il comando consente di creare uno o più gruppi all’interno dei quali collocare i materiali creati. Questo comando deve essere utilizzato esclusivamente per la gestione dei materiali all’interno del modulo CAM.
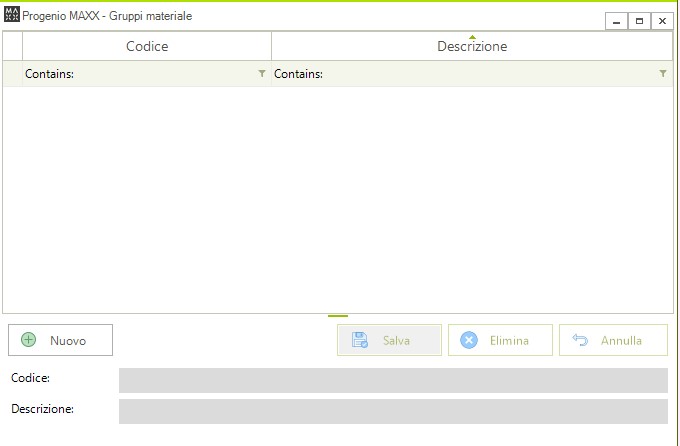
Per creare un nuovo gruppo, cliccare su “Nuovo”, successivamente compilare i campi “Codice” e “Descrizione” da assegnare al gruppo.
Cliccare su
- Salva per salvare le modifiche apportate;
- Annulla per annullare l’inserimento del gruppo appena creato;
- Elimina per eleminare i gruppi presenti nella lista.
# Materiali in MSCE Progenio Maxx
Il comando Materiali è richiamabile anche all’interno di MSCE Progenio Maxx (Microstation). Sulla barra multifunzione di Microstation nel TAB Progenio è possibile richiamare il comando Materiali (vedi Schermata sottostante).

# Sostituzione configurazioni in massa
La sostituzione massiva dei materiali permette di cambiare i materiali di un’intera commessa o porzione di essa massivamente senza dover intervenire a livello di singola configurazione elemento. Quindi il comando risulta molto utile laddove ci sia necessità di sostituire le caratteristiche degli elementi già configurati.
Da Esplora, sotto commesse, proposte e zone è presente il comando “Sostituisci configurazioni in massa”.
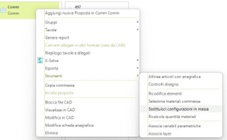
Attivato il comando , l’interfaccia proposta presenta nella parte di sinistra la distinta del livello da cui si è attivato il comando in cui è possibile scegliere articoli e assemblati su cui intervenire. I componenti sottostanti agli elementi selezionati sono utilizzati per identificare le informazioni disponibili e su cui eseguire le sostituzioni.
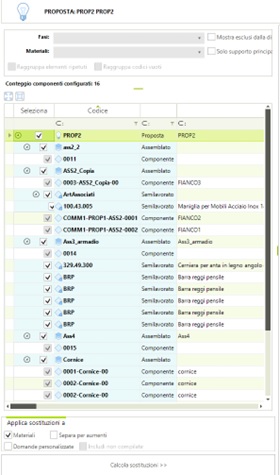
# Applica sostituzioni a
Sotto la distinta è possibile scegliere quali sostituzioni mostrare.
- Materiali: viene creata una riga di sostituzione per ogni materiale trovato nelle configurazioni dei componenti;
- Separa per aumenti: viene eseguita una suddivisione dei materiali tenendo conto del valore degli aumenti se impostati in configurazione.
- Domande personalizzate: viene creata una sostituzione per ogni domanda personalizzata compilata nei componenti.
- Includi non compilate: vengono mostrate anche le domande a cui non è stata assegnata una risposta.
# Sostituzioni
Ultimata la configurazione e la selezione degli elementi, il comando “Calcola sostituzioni“ crea la griglia di sostituzioni riportata a destra dell’interfaccia.
Nella parte superiore saranno presenti le sezioni materiale e domande personalizzate su cui agire in funzione dei settaggi di raggruppamento impostati , mentre i valori degli aumenti saranno mostrati sulla singola riga dell’elenco.
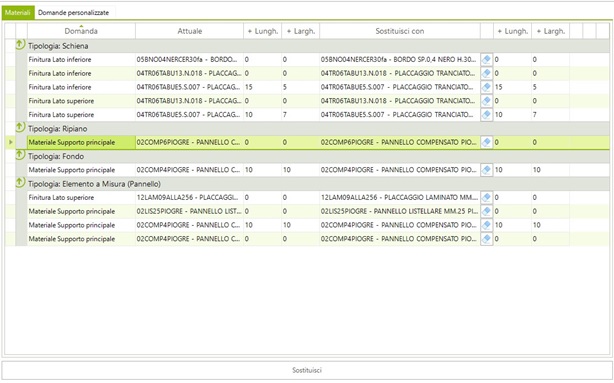
Le sostituzioni vengono mostrate raggruppate per tipologia di configurazione del componente (Elemento a Misura, Anta ecc) in modo da renderle facilmente identificabili soprattutto su selezioni complesse.

Per ogni sostituzione viene mostrato il campo:
- Domanda: è la domanda della maschera di configurazione;
- Attuale indica il valore presente in configurazione;
- Sostituisci con permette di scegliere con quale valore (materiale) sostituire il valore “Attuale”.
Quando una riga viene modificata, viene colorata e a fianco vengono mostrati alcuni pulsanti di lavoro.
| Imposta a vuoto: imposta il valore a vuoto. In fase di sostituzione, dove è presente “vuoto” verranno rimossi i materiali o le risposte a domande personalizzate. Una volta impostato a vuoto un materiale e salvate le modifiche, la relativa sostituzione non sarà più disponibile. Per riassegnare un materiale in quel punto, sarà necessario intervenire con i comandi di configurazione all’interno di Microstation. | |
| Applica agli stessi in questa tipologia:applica lo stesso valore all’interno della stessa tipologia di raggruppamento a parità di “Attuale” | |
| Applica agli stessi in tutte le tipologie: applica lo stesso valore a tutte le tipologie di raggruppamento a parità di “Attuale”. | |
| Annulla: ripristina il valore con quello presente su Attuale. |
Inoltre se si è attivata l’opzione “Raggruppa per aumenti”, vengono mostrate le colonne per cambiare il valore degli aumenti:
- + Lungh: indica l'aumento per la lunghezza.
- + Largh.:indica l'aumento per la larghezza.
Una volta eseguite tutte le modifiche desiderate, tramite il pulsante “Sostituisci” vengono rese permanenti le modifiche e salvate le nuove configurazioni per gli elementi selezionati. L’operazione non è annullabile se non eseguendo di nuovo la procedura e inserendo i valori iniziali.
# Selezione materiali commessa
Il comando permette di creare un insieme di materiali , bordi, finiture e vernici da utilizzare all’interno della commessa. Questo consente una semplificazione delle attività del progettista in quanto opererà solo con i dati definiti a monte dal responsabile commessa e quindi senza incorrere in errori di selezione. Inoltre questa modalità permette di velocizzare i tempi di selezione dei materiali nella maschera di configurazione.
Il comando si attiva cliccando con il tasto destro sul nome della commessa nella maschera di esplorazione.
Viene proposta l’interfaccia mostrata in figura
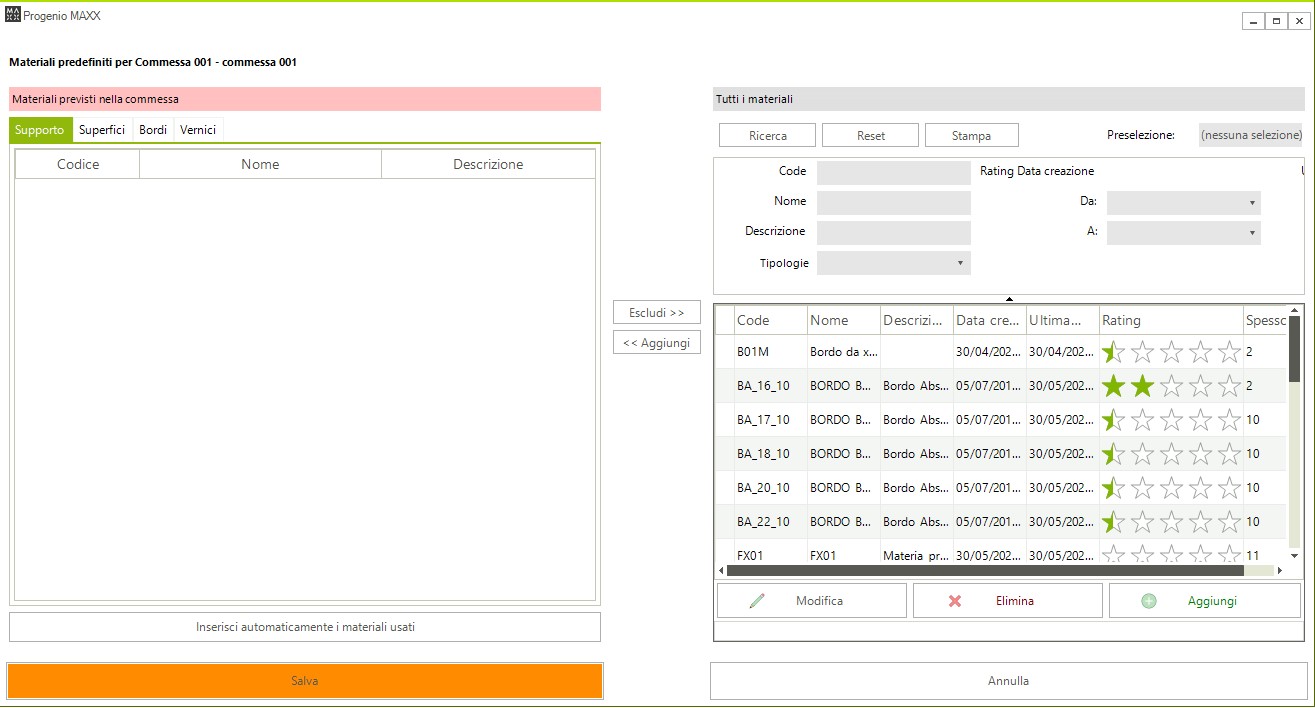
Nella parte di sinistra viene mostrato l’elenco dei materiali definito per la commessa, che in fase iniziale sarà vuoto, e nella parte di destra la gestione dell’archivio da cui selezionare i materiali da inserire.
# Inserimento manuale
Nella parte alta dell’elenco di sinistra vengono presentate quattro sezioni di configurazione: Supporto, Superfici, bordi e vernici. Scelta la sezione in cui operare si ricercano nell’elenco di destra i materiali e una volta selezionati vengono inseriti con il comando “aggiungi” presente tra i due elenchi. Viceversa con il comando “Escludi” è possibile eliminare un materiale precedentemente incluso nel progetto. Completato il lavoro si deve premere il bottone “salva” per confermare il tutto.
# Inserimento da materiali presenti in commessa
Se nella commessa in cui si sta operando si sono già utilizzati dei materiali in configurazione di qualche elemento, Progenio Maxx esegue una scansione del progetto e riporta i materiali in ogni sezione delle quattro previste. Questa funzionalità si attiva con il comando “Inserisci automaticamente i materiali usati” presente in basso nella maschera i
Sull’elenco proposto su può procedere in aggiunta di altri materiali da rendere disponibili nelle successive configurazioni.
# Progettazione con selezione materiali
Creata la selezione dei materiali per commessa, quando si entra nella configurazione degli elementi, nelle varie domande di configurazione si vedono solo i materiali definiti in elenco.