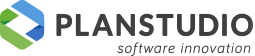# Articoli
# Nuovo Articolo
All’interno della sezione “Articoli” cliccando su “Nuovo Articolo” si ha la possibilità di creare un nuovo articolo.
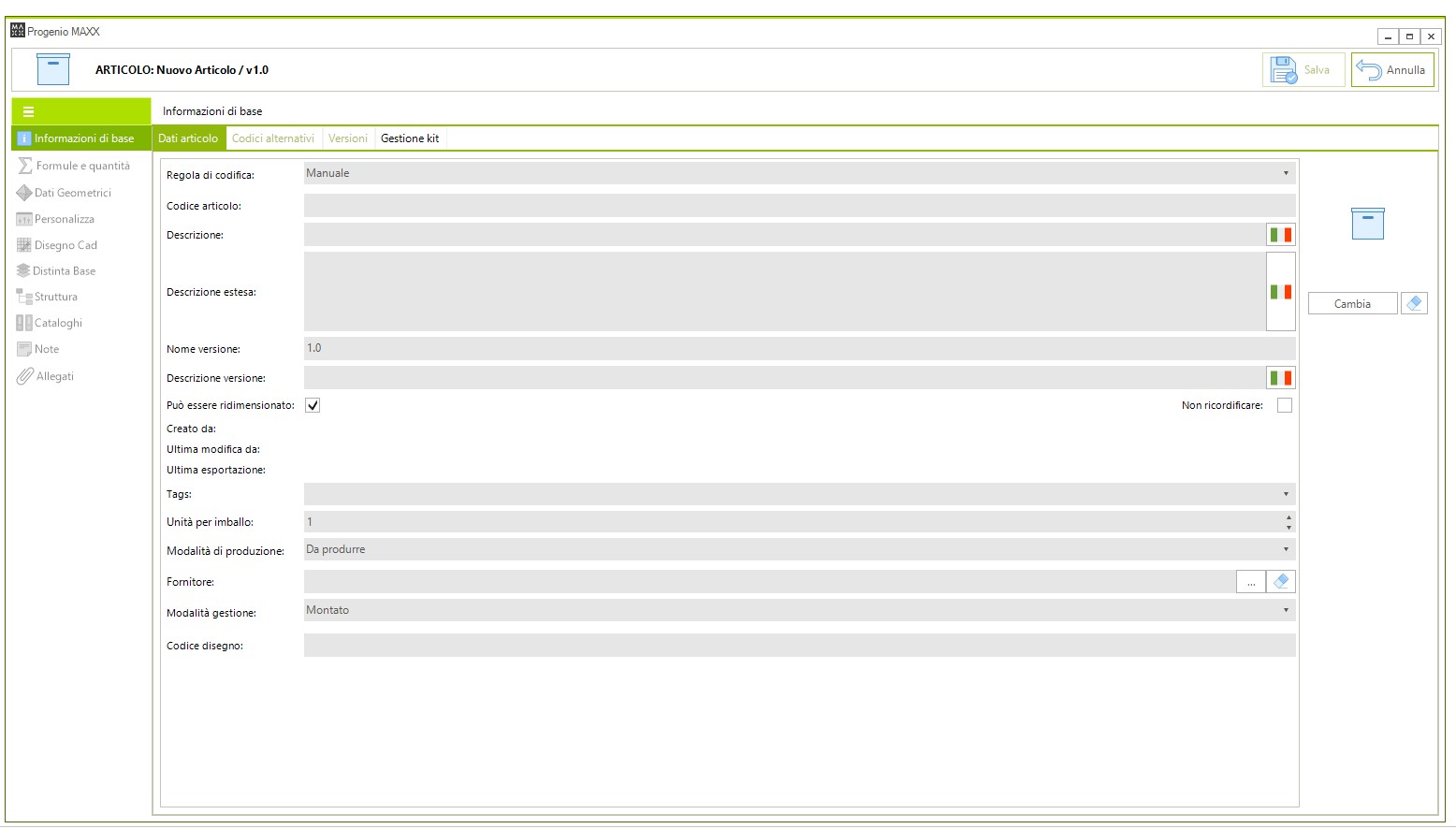
Una volta scelto il comando si aprirà una schermata nella quale è possibile inserire i dati necessari alla definizione dell’articolo.
# Informazioni di base
Tramite “Informazioni di base” è possibile inserire le informazioni generiche dell’articolo. La funzionalità è suddivisa in 3 sezione: Dati Articolo, Codice alternativi , Versioni e gestione Kit.
All’interno di “dati articolo”:
- Regola di codice: è possibile impostare il codice dell’articolo in modo manuale scegliendo “Manuale” oppure far creare al sistema il codice scegliendo “Codice articolo”;
- Codice articolo: Permette di inserire il codice dell’articolo se la “regola codice “ è impostata su manuale altrimenti riporta il codice articolo generato da Progenio MAxx.
- Descrizione: Permette di digitare un nome da legare all’articolo; l’icona della bandiera italiana presente a sinistra sta ad indicare che si sta creando la descrizione in lingua italiana. È possibile inserire per l’articolo anche una descrizione in lingua inglese cliccando sull’icona della bandiera (che diventerà bandiera inglese). Una volta cliccata è possibile inserire la traduzione in lingua della descrizione articolo e cliccare su salva;
- Descrizione estesa : Permette di digitare una descrizione estesa da legare all’articolo;
- Nome versione: Indica la versione dell’articolo che si sta creando (è consigliato lasciare 1.0, qualora ci sia la necessità di creare una versione aggiornata dello stesso articolo, Progenio Maxx generarà in automatico una versione successiva 1.1 1.2 ecc);
- Descrizione versione: Permette di digitare una descrizione della versione da legare all’articolo;
- Creato da: si compila in modo automatico una volta avvenuto il salvataggio delle informazioni compilate riportando i dati dell’operatore che ha creato l’articolo;
- Ultima modifica da: si compila in modo automatico una volta avvenuto il salvataggio delle informazioni compilate;
- Tags: possibilità di creare dei tags specifici per l’articolo, quest’ultimi sono liberi e possono essere creati direttamente dall’operatore digitando il nome del tags e aggiungendo alla fine il simbolo del punto e virgolo ( ; ) che permette di dividere i singoli tags.
- Unità per imballo: indica il numero di articoli presenti nello stesso imballo
- Modalità di produzione : possibilità di determinare se l’articolo è prodotto oppure acquistato.
- Fornitore: possibilità di richiamare un fornire precedentemente archiviato all’interno dell’anagrafica di Progenio Maxx.
- Modalità gestione: possibilità di selezionare la modalità di come verrà fornito l’articolo: da montare oppure già montato.
- Codice disegno: è il codice che può essere legato all’articolo
# Formule e quantità
Tramite Formule e quantità” è possibile assegnare una regola di calcolo dell’articolo per la quantificazione dell’articolo in distinta base. Quindi tali formule sono fondamentali e obbligatorie per una corretta compilazione automatica della distinta base . (l’opzione “formule e quantità” è presente anche sui materiali vedi paragrafo materiali).
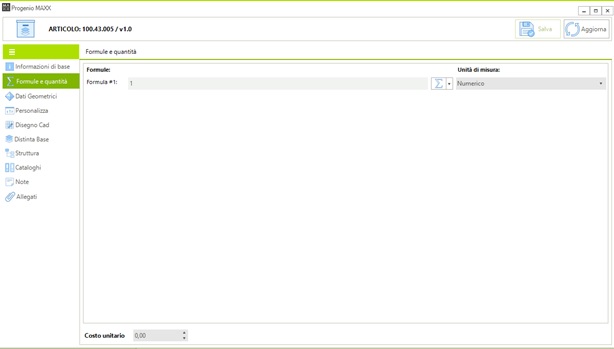
All’interno della riga “Formula#1” si inserisce la formula da assegnare all’articolo; la formula viene costruita utilizzando i parametri messi a disposizione da Progenio Maxx e richiamabili cliccando sul simbolo di sommatoria a lato del campo.
L’unità di misura ha solo valore indicativo della quantità calcolata e non ha nessun valore ai fini dell’impostazione del calcolo. Nella definizione dell’articolo si potrà scegliere tra una delle voci presenti nel menù di selezione.
Nella parte inferiore è presente il campo “Costo unitario” in cui inserire il costo da utilizzare nel modulo preventivo per la valorizzazione dell’elemento.
# Dati geometrici
Tramite Dati Geometrici è possibile assegnare dei valori geometrici all’articolo.
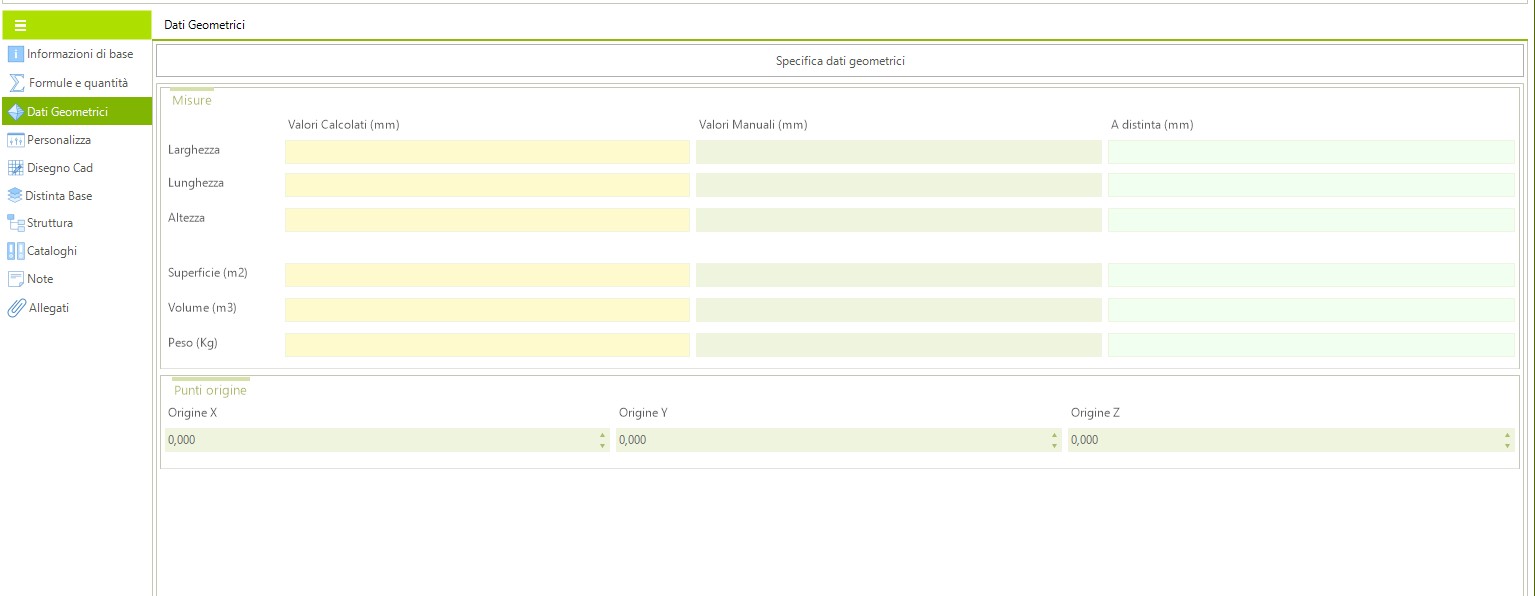
Se si desidera attivare questa funzionalità basterà cliccare in alto su “specifica dati geometrici”, dopodichè è possibile inserire i dati geometrici specifici dell’articolo come larghezza, lunghezza e spessore.
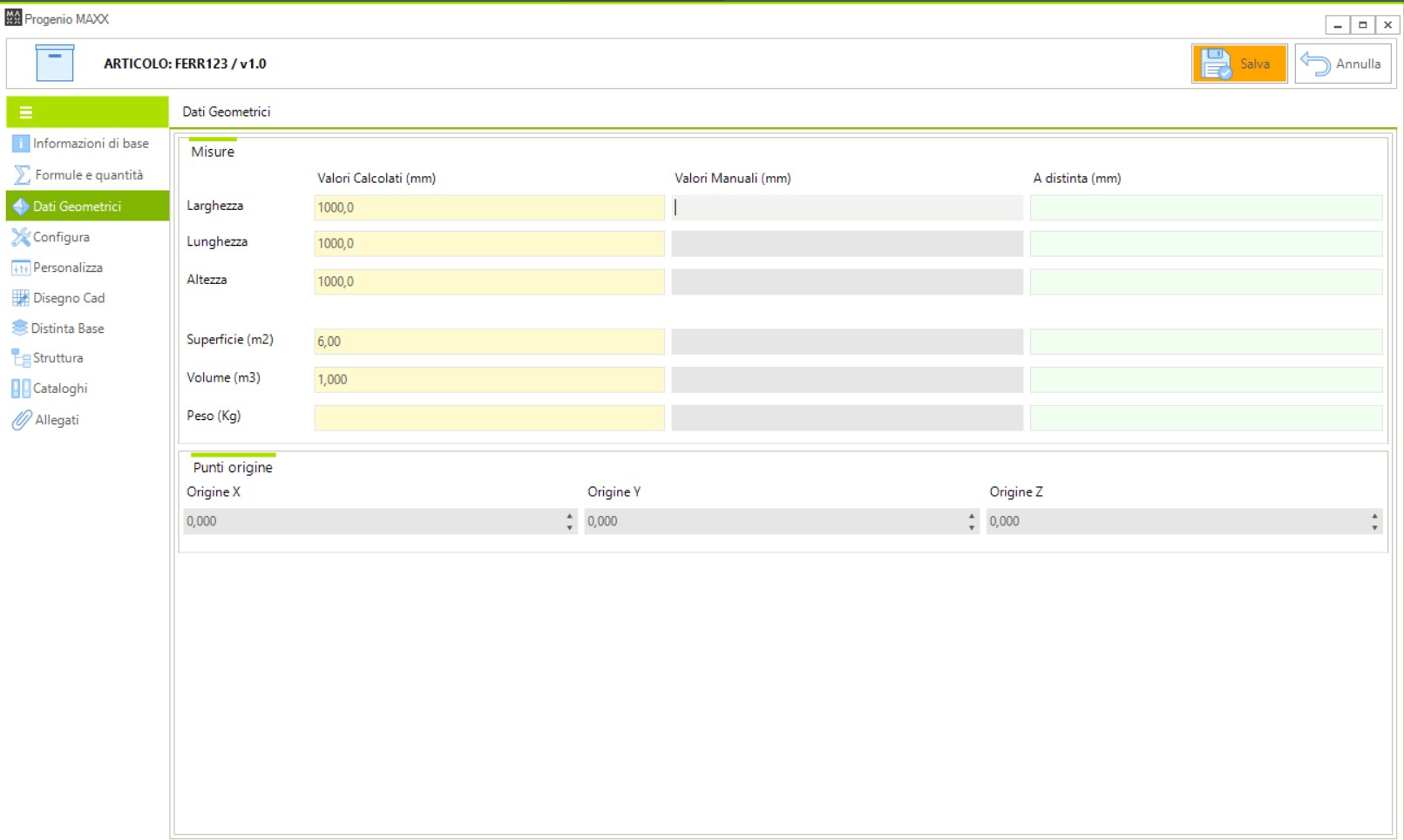
NB l’inserimento manuale dei dati geometrici permette di inserire un articolo che non ha il 3D Cad assegnato. In questo modo i valori inseriti manualmente appariranno comunque in distinta.
# Personalizza
Tramite Personalizza è possibile gestire informazioni specifiche per l’organizzazione. Si tratta di progetti personalizzati per l’azienda che richiedono una analisi delle necessità e una integrazione al programma da parte di Planstudio.
# Disegno cad
Tramite “Disegno Cad” è possibile legare un file Cad all’articolo che si sta creando.
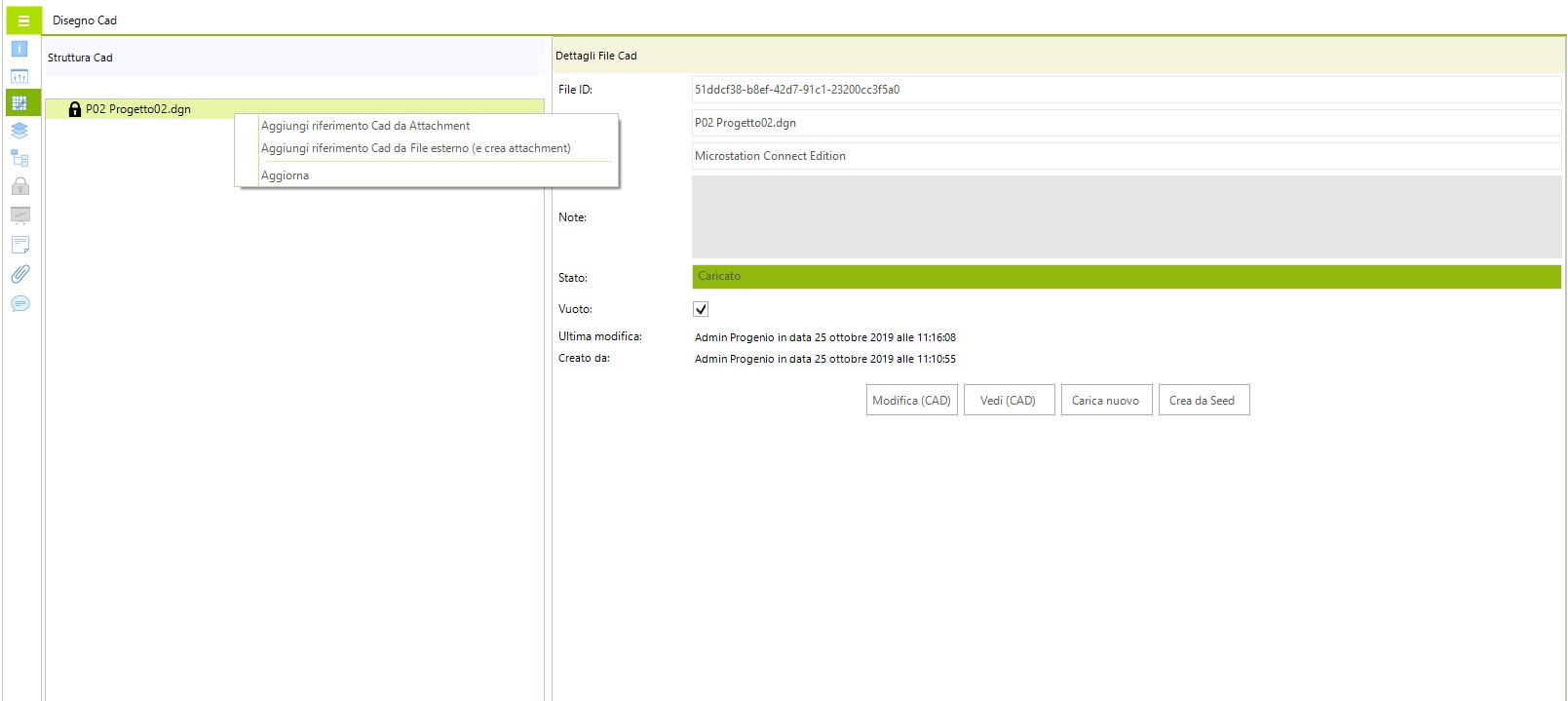
La prima parte della sezione a destra indica le informazioni generali del Disegno Cad.
- Il file ID: Identifica l’ID del file in oggetto
- Nome file: Identifica il nome del file Cad
- Tipo di Cad: Tipologia di formato file DNG,DWG ecc
- Note: Eventuali noti che si vogliono aggiungere per il file selezionato in oggetto
- Stato: Indica se il file Cad è caricato quindi allegato all’articolo in oggetto
- Vuoto: La spunta vuoto risulterà arriva solo quando non è presente nessun file Cad associato all’articolo
- Ultima modifica e creato da: sono dati compilati automaticamente da Progenio Maxx
La seconda parte della sezione a destra permettono di creare e/o apportare modifiche al file Cad.
- Modifica (CAD) permette di entrare all’interno del file dgn dell’articolo;
- Vedi (CAD) permette solo la visualizzazione del file dgn dell’articolo;
- Carica nuovo permette di associare un file di riferimento all’articolo selezionandolo da una cartella di lavoro del pc;
- Crea da Seed permette di creare un nuovo file dgn legato all’articolo partendo dal file seme.
Premendo invece il tasto destro sul ramo della commessa creato è possibile:
- *Aggiungere un riferimento Cad da Attachmen ovvero collegare all’articolo un file precedentemente inserito all’interno degli allegati della commessa rendendolo visibile all’interno del file cad;
- Aggiungere un riferimento Cad da file esterno (e crea attachment ovvero la possibilità di collegare un file di riferimento pescandolo liberamente dal pc sui cui si sta lavorando (senza la necessità di averlo precedentemente caricato tra gli allegati).
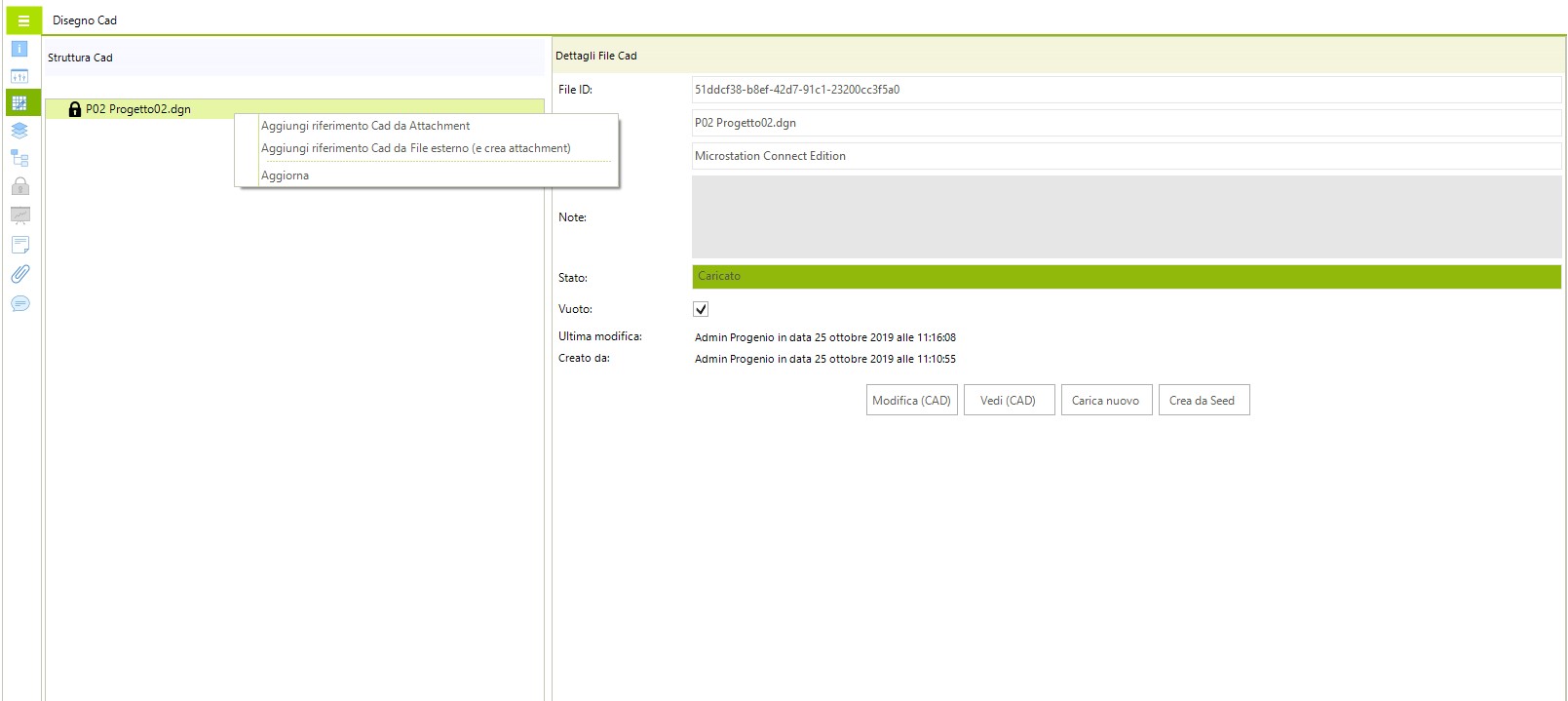
Una volta terminata la compilazione delle informazioni fare click su “Salva” oppure “Annulla” per confermare o annullare le modifiche apportate.
# Distinta base
Consente la visualizzazione della distinta base dell’articolo in oggetto. Questa funzionalità viene utilizzata quando l’articolo caricato è composto da più elementi configurati che verranno visualizzati in distinta. Gli elementi presenti nella distinta possono essere editabili tramite la “modifica”.
- Dettagli permette di verificare le informazioni in dettaglio di ogni singolo elemento.
- Fasi consente di filtrare gli elementi della distinta base in base alle fase di lavorazione (Sezionatrice, bordatrice ecc) assegnate in configurazione dell’elemento .
- Materiali : consente di filtrare gli elementi della distinta base in base ai materiali assegnati agli elementi della distinta base.
# Struttura
Tramite struttura è possibile accedere alla struttura dell’articolo laddove presenti una struttura d’assieme composta da più elementi. E’ possibile modificare la struttura dell’articolo ed è possibile aggiungere articoli esterni (articoli associati) )che possono entrare a far parte della struttura d’insieme dell’articolo.
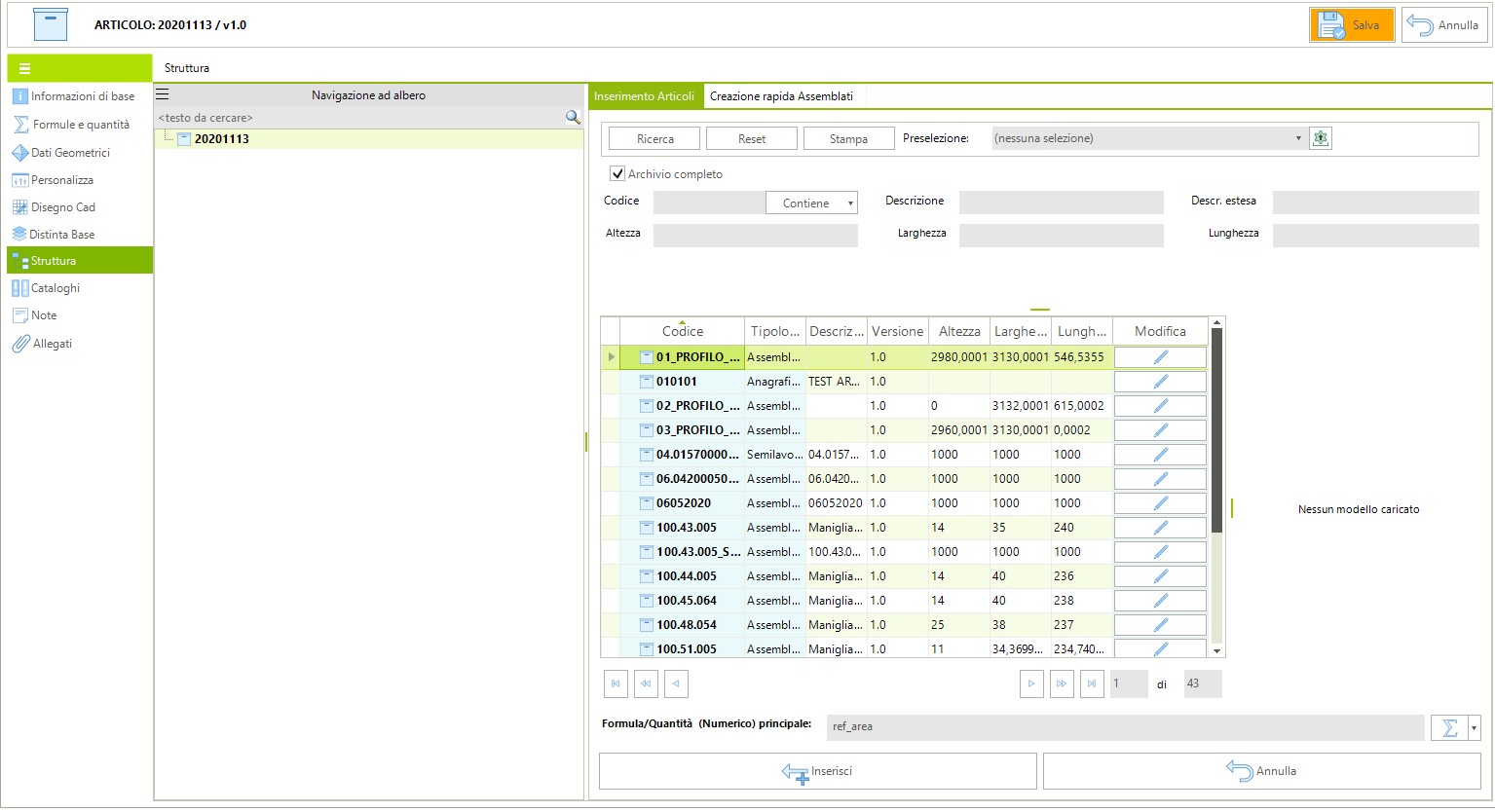
# Gestione articoli associati
A sinistra (riquadro evidenziato in azzurro) è presente la struttura corrente che potrà essere filtrata con la barra di ricerca in alto ed i cui nodi possono essere espansi e compressi globalmente usando il menu in alto a sinistra (icona con tre linee sovrapposte).
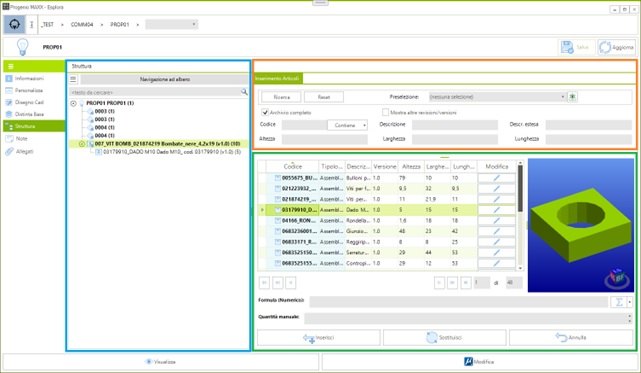
L’inserimento può avvenire selezionando un articolo dall’elenco a destra (riquadro evidenziato in verde). Per agevolare la ricerca degli articoli sono disponibili numerosi filtri nella parte in alto a destra (riquadro evidenziato in arancione).
Elenco di visualizzazione (riquadro a sinistra azzurro): con il tasto destro del mouse su un elemento si può accedere ad un insieme di operazioni riguardanti l’elemento stesso. Le operazioni disponibili dipenderanno dal tipo di elemento selezionato, ma in generale si possono gestire modifiche anagrafiche (modifica quantità, esclusione da distinta, ecc.) o di eliminazione.
Filtri (riquadro arancione): oltre ai classici filtri testuali su codice, descrizioni, dimensioni, ecc. è possibile decidere se visualizzare l’archivio completo oppure, deselezionando la relativa casella, visualizzare i cataloghi e scegliere gli articoli all’interno di essi. Inoltre, per impostazione predefinita vengono solo mostrate le versioni di default degli articoli, ma spuntando la casella “mostra altre revisioni/versioni” sarà possibile includere nell’elenco anche le versioni degli articoli diverse da quella di default.
Inserimento articoli (riquadro verde): quando si vuole inserire/sostituire un articolo, scegliere il nuovo articolo dall’elenco di destra. I campi “formula” e “quantità manuali”, vuoti di default, servono a sovrascrivere la formula dell’articolo anagrafico e/o la quantità calcolata in automatico. Se si vuole inserire un articolo nuovo, cliccare su “inserisci”: in base alla selezione effettuata sul riquadro di sinistra, si potrà scegliere se inserire l’articolo sotto l’elemento selezionato o sotto tutti gli elementi aventi lo stesso codice:
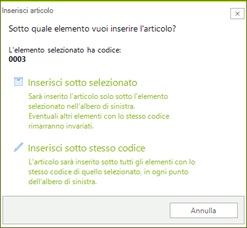
Se invece si vuole sostituire un articolo esistente, cliccare su “sostituisci”: selezionare a sinistra l’articolo da sostituire. Verrà identificato il suo codice e la sua versione e verrà richiesto se sostituire solo l’articolo selezionato o tutti gli articoli uguali (stesso codice e versione).
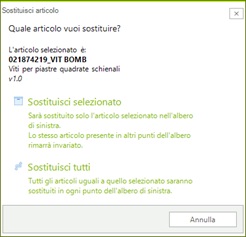
All’interno di una struttura complessa possono essere stati inseriti diversi articoli dall’anagrafica. Gli articoli anagrafici inseriti si portano dietro la loro struttura “standard”. Non è possibile modificare la struttura di un articolo anagrafico solo nel contesto corrente (ad esempio, solo nella commessa corrente). L’unico modo per farlo è di inserire un articolo come cella all’interno del disegno. In questo caso, infatti, viene “clonato” l’articolo originale ed il nuovo articolo non sarà più in relazione con l’originale. Tutte le modifiche apportate alla cella varranno solo per la cella, mai per l’articolo anagrafico. Al contrario, mentre si effettuano modifiche da “struttura” è possibile modificare un articolo anagrafico. Ciò, tuttavia, corrisponde ad effettuare la modifica a livello anagrafico, ossia l’articolo cambia la sua struttura standard: in anagrafica, in tutti i cataloghi ed in tutti i punti in cui l’articolo è stato utilizzato! L’operazione, che va effettuata con “cognizione di causa”, è pertanto evidenziata con un messaggio informativo:
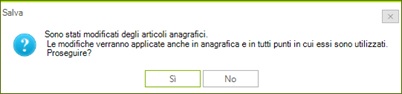
# Cataloghi
Tramite Cataloghi è possibile visualizzare il catalogo di appartenenza dell’articolo in oggetto. Il catalogo è visualizzabile solo se l’articolo è stato assegnato ad un catalogo precedentemente creato. Per informazioni dettagliate dei cataloghi far riferimento al paragrafo cataloghi.
# Note
E’ possibile digitare una nota da legare all’articolo. Una volta creata salvare le modifiche con il tasto “Salva”
# Allegati
Vedere sezione Allegati - Gestione.
# Elenco Articoli
All’interno della sezione “Articoli” cliccando su “Elenco Articoli” si accede alla gestione dell’archivio articoli in cui si ha la possibilità di creare nuovi articoli e gestire articoli già creati.
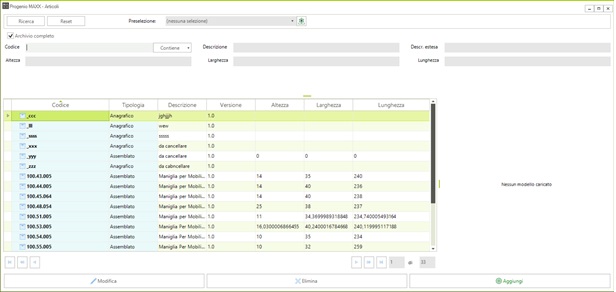
Nella parte inferiore della schermata sono presenti i comandi di:
- modifica: è possibile apportare delle modifiche all’articolo selezionato.
- Elimina: è possibile eliminare l’articolo .
- aggiungi: è possibile aggiungere un nuovo articolo
Il check “Archivio completo” posto nella parte in alto a sinistra dell’interfaccia permette di definire l’ambito della ricerca dell’articolo. Se il check viene tolto la maschera centrale si modificherà mostrando l’elenco dei cataloghi presenti in Progenio Maxx.
I campi presenti nella parte alta consentono di creare filtri di ricerca per parzializzare la visualizzazione sottostante.
Anche in questo contesto è possibile utilizzare e gestire le preselezioni (per la spiegazione consultare il paragrafo “Filtri di ricerca e gestione della preselezione nelle maschere di ricerca“.