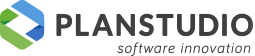# Converti cella
Il comando converte celle presenti in disegni sviluppati con MicroStation o con MicroStation e Progenio V8I in articoli di Progenio MAXX per utilizzarli nelle procedure di lavoro come distinta realTime, report xls e creazione lavorazioni su componenti.
Per capirne l’utilizzo si pensi ad un ambiente cabina nel settore nautico progettato da uno studio partner che utilizza Microstation. All’interno del progetto è possibile pensare a dei faretti a soffitto o altra ferramenta inserita come cella per un semplice scopo di rappresentazione. In Progenio Maxx si ha invece la necessità che questi oggetti producano una lavorazione nel pannello con cui collidono o semplicemente vengano conteggiati in distinta materiale. E’ quindi indispensabile convertire questi oggetti in articoli di Progenio Maxx.
La procedura risulta estremamente veloce in quanto automatizza tre passaggi fondamentali:
- gestione informazioni lavorazione: ai solidi presenti nel livello “lavorazioni” che in MicroStation - Progenio V8I sono utilizzati per applicare le lavorazioni viene assegnato automaticamente l’attributo sottrazione rendendoli da subito utilizzabili in Progenio Maxx;
- Punto di inserimento: viene mantenuto il punto di inserimento originale consentendo la perfetta sostituzione nel disegno della cella con l’articolo di Progenio Maxx;
- Descrizione: per le celle provenienti da MicroStation - Progenio V8I nella fase di creazione articolo viene presa anche la descrizione presente nella cella originale come descrizione dell’articolo.
# Caratteristiche essenziali di utilizzo
Per essere convertite ed archiviate correttamente è necessario verificare le condizioni di seguito indicate:
- Le celle devono possedere un nome cella . Il nome della cella, visualizzato con il comando proprietà, verrà assunto come codice articolo di Progenio Maxx e quindi è necessario che questo dato sia disponibile nelle celle analizzate; diversamente celle senza nome non saranno prese in considerazione dal comando. Se il dato è mancante può essere comunque inserito manualmente o editato con i comandi di Microstation Connect prima di procedere alla conversione.
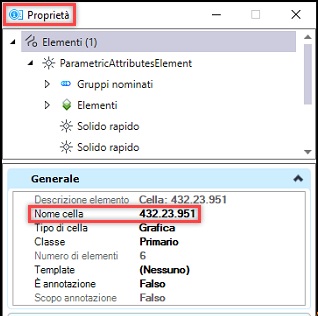
- In caso di cella con all’interno altre celle sarà presa in considerazione solo quella contenitore. Questa situazione è verificabile con il comando proprietà attivato sulla cella selezionata a video.
- Le celle raggruppate devono essere separate prima di procedere con la conversione. Per fare questo è necessario selezionare tutto il disegno ed eseguire “Ctrl+U” per avviare la separazione. Il comando va ripetuto sino a che non sarà più presente questa condizione. Per verificare questa condizione è necessario vedere il numero di oggetti selezionati nella barra di comunicazione di Microstation Connect; il numero aumenterà ad ogni lancio del comando “Ctrl+u” e si fermerà quando non ci saranno più celle raggruppate.
# Gestione celle specchiate
Prima di avviare la procedura di conversione è necessario prestare un’attenzione particolare alla gestione di eventuali celle specchiate. Le celle specchiate nascono durante le normali fasi di progettazione in cui appunto con il comando “specchio” di Microstation si manipola il disegno. Su queste celle è necessario adottare alcuni accorgimenti per far sì che l’articolo di Progenio Maxx con cui verranno sostituite mantenga orientamento e posizione corretta.
Si consiglia di operare nel seguente modo:
- come prima cosa è necessario identificare tutte le celle presenti nel disegno
- di ogni singolo nome cella si deve eseguire una copia in un punto a lato del progetto
- su ogni cella copiata di esegue il comando “Proprietà” di Microstation Connect e si impostano a zero i valori di rotazione x, y e z.
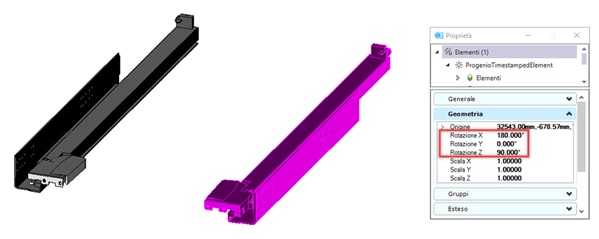
- se la cella non cambia il suo collocamento significa che è la cella da prendere in considerazione per il comando di conversione in articolo di Progenio Maxx.
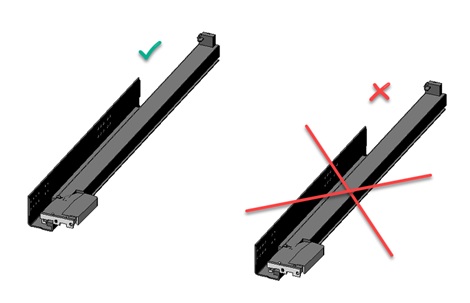
# Uso del comando Converti cella
Il comando agisce sulla selezione attiva o in alternativa su tutto il disegno ed esegue una scansione rilevando le celle presenti e mostrandole nell’interfaccia proposta. Come iter di lavoro il comando deve essere avviato sulla selezione delle celle copiate a lato del disegno e sui si sono eseguite le attività preparatorie.
Il comando prevede due modalità di lavoro:
- “Da creare”: il nome cella non trova corrispondenza con un codice articolo nell’anagrafica di Progenio Maxx e quindi nella colonna “stato” dell’interfaccia viene indicato da “Da Creare”. Questa modalità è utilizzata per creare il corrispondente articolo in Progenio Maxx.
- “Da riparare”: il nome cella trova corrispondenza con un codice articolo nell’anagrafica di Progenio Maxx e quindi nella colonna “stato” dell’interfaccia viene indicato da “Da Riparare”. Questa modalità è utilizzata per sostituire la/e cella/e con l’articolo di Progenio Maxx precedentemente creato (vedi punto 1) o con un articolo presente già in archivio ed avente lo stesso codice.
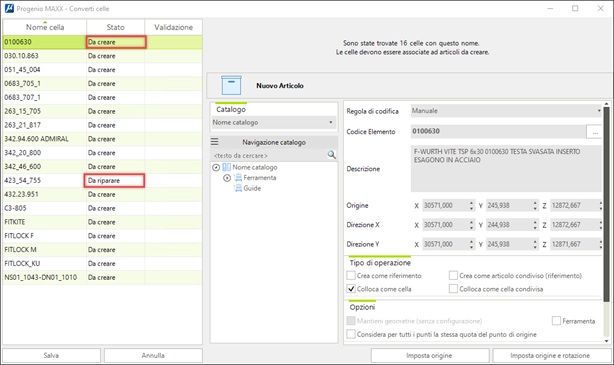
# Modalità “Da creare”
Nell’elenco di sinistra dell’interfaccia mostrata dal comando “Converti cella” sono riportati i nomi cella identificati nel disegno o nella selezione eseguita. Selezionata la cella nell’elenco vengono compilati i campi della parte di destra relativi a dimensioni, punto di inserimento e descrizione se la cella selezionata ha questa proprietà disponibile. Selezionato nel menù centrale il catalogo in cui memorizzare il nuovo articolo e premuto “Salva” Progenio Maxx provvede alla creazione dell’articolo in archivio.
E’ necessario ripetere la procedura per tutte le celle presenti nella lista e che si vuole convertire in articoli Progenio Maxx.
Ad elaborazione ultimata Progenio Maxx restituisce lo stato dell’operazione compilando il campo validazione con un semaforo verde se la procedura è andata a buon fine.
Con questa fase di lavoro si sono creati i singoli articoli che dovranno essere collocati nel disegno al posto delle celle; è necessario cancellare le celle “copiate” su cui si è eseguita la fase preparatoria e di creazione articoli.
Prima di procedere con l’operazione di sostituzione si consiglia di apportare, se necessario, le modifiche all’articolo in archivio ad esempio aggiungendo eventuali articoli associati o modificandone la grafica; è necessario prestare la massima attenzione a non modificare il punto di inserimento e la rotazione per non compromettere l’esito finale della sostituzione.
# Modalità “Da riparare”
La seconda fase è quella di sostituire le celle del disegno con gli articoli creati. Si esegue quindi la selezione della parte di disegno interessata o si lancia il comando per elaborare tutto il progetto.
Nell’elenco di sinistra viene riportato il nome delle celle individuate e lo stato viene settata a “Da Riparare”: Progenio Max ha individuato la corrispondenza tra la cella nel disegno ed un articolo in archivio ed è possibile eseguire la sostituzione di tutte le istanze della cella nel disegno. Selezionata la cella premere “salva” per confermare la sostituzione.
La stessa modalità di lavoro può essere utilizzata quando si deve elaborare un secondo disegno che contiene celle che possono essere sostituite con articoli creati con l’elaborazione di un primo disegno; si pensi ad un progetto che prevede l’ambiente A e B. Sul progetto A viene eseguita la procedura di creazione articoli e di sostituzione, mentre sul progetto B è sufficiente lanciare la procedura di sostituzione.