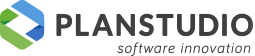# Rubrica
La “Rubrica” permette di creare, gestire e ricercare i contatti (Clienti) all’interno di Progenio.

# Nuovo contatto
Consente la creazione di nuovi clienti all’interno di Progenio Maxx.
Nella schermata aperta sarà possibile definire le informazioni riguardanti il nominativo che si sta creando.
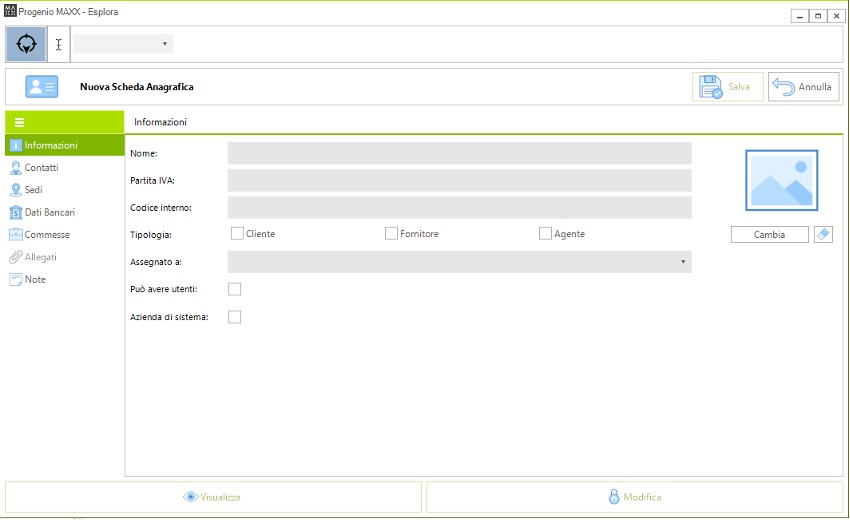
# Informazioni
Tramite “informazioni “ si ha la possibilità di definire:
- Nome;
- Partita IVA;
- Codice interno (creato dall’utente, non collegato con eventuale gestionale presente in azienda);
- Tipologia: definizione del ruolo del contatto (possibilità di mettere più flag nel caso il contatto ricoprisse più ruoli);
- Assegnato a: persona di riferimento per quel cliente (possibilità di assegnare il cliente ad un operatore/progettista/project manager);
- Può avere utenti: valido solo per il nominativo di tipo “fornitore”; definisce se per il nominativo possono essere creati dei nominativi per attivare l’accesso ad altre applicazioni Planstudio come ad esempio X-Vsion.
- Azienda di sistema: definisce che il nominativo è l’azienda di sistema a cui verranno assegnati tutti gli utenti per l’utilizzo di Progenio Maxx.
- Cambia: permette di legare un’immagine al cliente che si sta creando: Qualora si volesse rimuovere l’immagine caricata è necessario cliccare sull’icona della gomma presente a fianco.
- Disabilitato: permette di disabilitare un cliente. Una volta disabilitato, il cliente non apparirà sulla lista.
Una volta terminata la compilazione delle informazioni fare click su “Salva” per eseguire il salvataggio delle informazioni inserite oppure “Annulla” per resettare le modifiche apportate.
# Contatti
Tramite “Contatti” si ha la possibilità di creare uno o più utenti legati al nominativo creato.
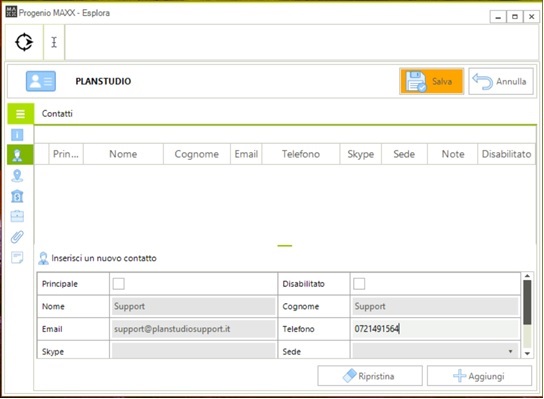
Nella sezione “Inserisci un nuovo contatto” compilare i campi presenti inserendo le informazioni legate al nuovo contatto, di cui “Nome” e “Cognome” sono gli unici campi obbligatori, e cliccare su “Aggiungi” per confermare e infine cliccare su “Salva” per confermare i dati inseriti oppure “Annulla” per resettare le modifiche apportate.
Una volta creato sarà possibile visionarlo nella sezione “Contatti”.
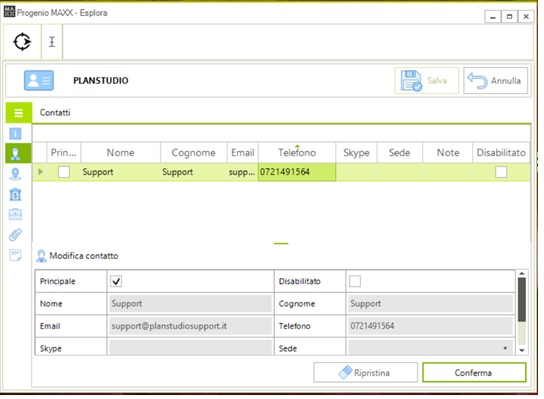
“Conferma”: permette di sovrascrivere delle nuove informazioni modificate/ aggiunte a un contatto selezionato. “Ripristina”: resetta eventuali modifiche inserite.
Inserendo il flag su “Principale” è possibile definire quale tra i contatti creati sarà quello di riferimento.
Inserendo il flag su “Disabilitato" è possibile disabilitare uno o più contatti.
# Sedi
Tramite “Sedi” si ha la possibilità di aggiungere delle informazioni riguardati la sede del contatto creato. Una volta terminata la compilazione delle informazioni fare click su “Salva” oppure “Annulla”.
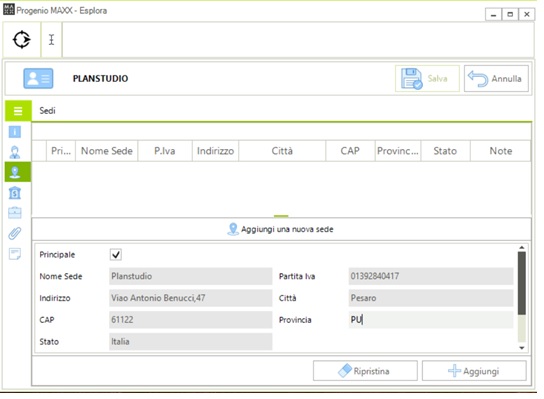
Nella sezione “Aggiungi nuova sede” compilare i campi presenti inserendo le informazioni, legate al nuovo contatto cliccare su “Aggiungi” per confermare o “Ripristina” per eliminare le informazioni compilate. Infine cliccare su “Salva” oppure “Annulla” per confermare o annullare le modifiche apportate.
Una volta creata la sede sarà possibile visionarla nella sezione “Sedi”.
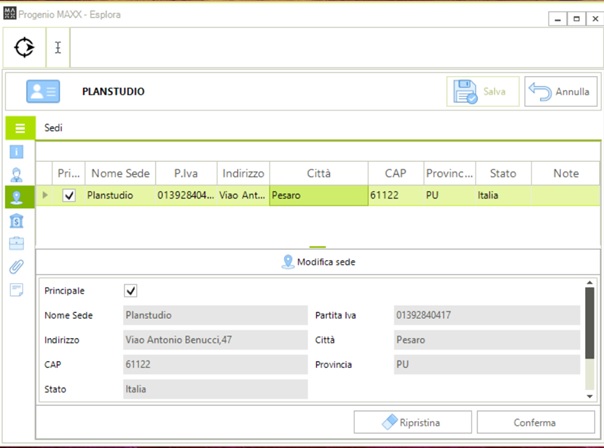
“Conferma” :permette di sovrascrivere le informazioni modificate/ aggiunte a una sede selezionata. “Ripristina” : resetta eventuali modifiche inserite; Inserendo il flag su “Principale” è possibile definire quale tra le sedi inserite sarà quello di riferimento.
# Dati bancari
Tramite “Dati Bancari” si ha la possibilità di aggiungere delle informazioni bancarie legate al cliente creato. Una volta terminata la compilazione delle informazioni fare click su “Salva” oppure “Annulla” per confermare o resettare le modifiche apportate.
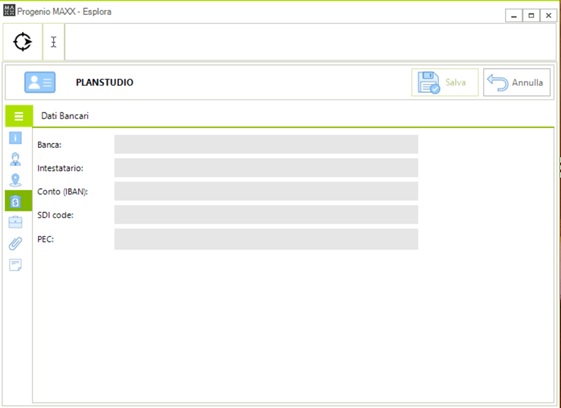
# Commesse
Tramite “Commesse” sono visualizzate le commesse collegate al cliente in oggetto ed inoltre si ha la possibilità di aggiungere o modificare commesse.
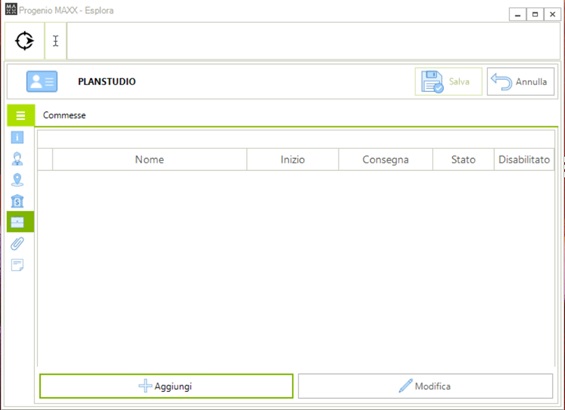
- Aggiungi : permette di creare una nuova commessa legata al cliente.
- Modifica : permette di modificare una commessa esistente. (La creazione e modifica delle commesse verrà spiegata nel paragrafo Commesse).
# Allegati
Vedere sezione Allegati - Gestione.
# Note
Tramite “Note” si ha la possibilità di inserire delle note legate al cliente. Una volta inserita manualmente la nota salvare cliccando su “Salva” Una volta oppure “Annulla” per resettare le modifiche apportate.

# Rubrica
Un metodo alternativo per la creazione di un nuovo contatto è passando per la sezione “Rubrica”.

All’apertura del programma, aprire dalla barra dei comandi presente nella parte superiore la sezione “Rubrica” e cliccare sull’icona “Rubrica”. Si aprirà una schermata in cui saranno presenti tutti i clienti già creati.

- “Aggiungi” permette la creazione di un nuovo cliente, cliccando su questo comando si aprirà la stessa schermata di creazione del cliente vista in precedenza
- “Modifica” permette di modificare un cliente già creato. Selezionare il cliente e cliccare su “Modifica”.
- “Elimina” permette di eleminare un cliente ; selezionare il cliente e cliccare su “Elimina”.
Nella parte superiore si ha la possibilità di rintracciare il cliente utilizzando i filtri presenti nella parte alta della schermata e cliccando poi su “Ricerca”.

Per le possibilità disponibili per filtrare le righe dell’interfaccia consultare il paragrafo “Filtri di ricerca e gestione della preselezione nelle maschere di ricerca “.
# Cerca
All’interno dalla barra dei comandi presente nella parte superiore la sezione “Rubrica” cliccare sull’icona “Ricerca rapida” Questo comando permette di cercare rapidamente una commessa/un cliente.
# Rubrica In MSCE Progenio Maxx
Il comando “Rubrica” è richiamabile anche all’interno di MSCE Progenio Maxx ( Microstation). Sulla barra multifunzione di Microstation nel tab “Progenio” è possibile richiamare il comando “Rubrica”.

Commesse →