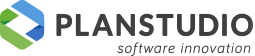# Conversione
# Converti in assemblato
E’ possibile convertire un elemento disegnato all’interno di una soluzione/zona/assemblato in assemblato.
Il comando permette di assegnare un’identità precisa all’elemento, associandogli codice e descrizione e spostare il disegno dell’elemento in un nuovo file .dgn, collegandolo come riferimento alla soluzione/zona/assemblato dal quale è nato.
Selezionare l’elemento disegnato (2D o 3D) e richiamare il comando “Converti in assemblato”.
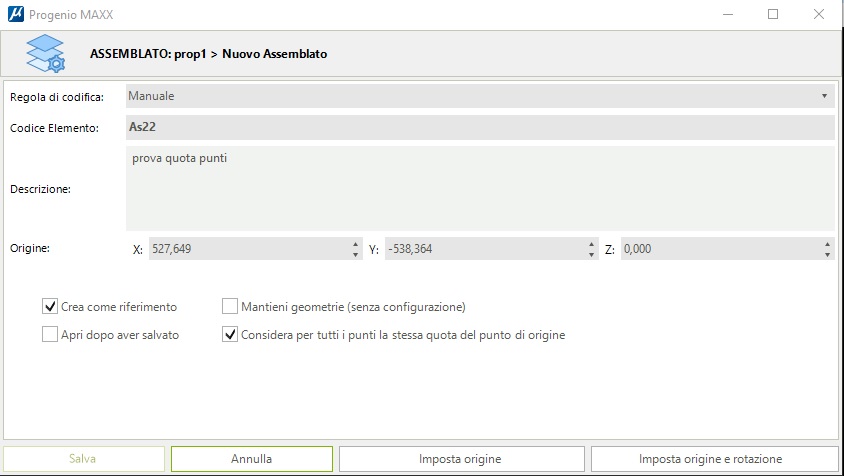
E’ possibile decidere una regola di codifica per l’elemento che si sta salvando :
- “Manuale” : il codice viene deciso dall’operatore e scritto manualemente nel campo sottostante “codice elemento”.
- “Numero progressivo” : genera una codifica progressiva partendo dall’ultimo numero disponibile nel sistema
- “Numero progressivo con confronto” : permette di generare una codifica progressiva che prende in considerazione i codici già esistenti all’interno della commessa , assegnando codici uguali ad elementi con caratteristiche geometriche e di configurazione uguali.
Indipendentemente dalla regola di codifica, è necessario compilare il campo “Descrizione” per l’assemblato che si sta archiviando.
Dopodichè cliccare su “imposta origine” e selezionare un punto che diverrà l’origine dell’elemento che si sta archiviando come assemblato e infine cliccare su “salva”. Se l’elemento che si sta archiviando non è disegnato in modo ortogonale agli assi è possibile utilizzare il comando “imposta origine e rotazione”: selezionare prima il punto di origine e poi in successione un punto che indica la direzione x e un altro che indica la direzione y dell’elemento inclinato e infine cliccare su “salva”. In questo modo anche se l’elemento è inclinato all’interno della soluzione/proposta/zona, nel nuovo file dgn, l’assemblato verrà posizionato ortogonalmente così da facilitare eventuali modifiche.
Al termine, se i punti presi a disegno sono corretti, comparirà un messaggio di conferma.
Nell’interfaccia è presente l’opzione “Considera per tutti i punti la stessa quota del punto di origine” che di defualt è sempre attiva ed esegue un filtro automatico della quota Z dei punti selezionati che in un disegno 3D potrebbero essere rilevati in modo non corretto. Se invece si desidera mantenere l’effettiva quota Z dei punti cliccati disabilitare l’opzione.
Per interrompere la procedura di conversione in asseblato cliccare su “Annulla” altrimenti per completare l’operazione, cliccare su “Salva”. Se l’operazione è andata a buon fine apparirà un messaggio di conferma
Il flag “Apri dopo aver salvato” permette di aprire direttamente l’assemblato dopo averlo salvato. Altrimenti per accedere al file dell’assemblato è necessario passare per l’esplora di Progenio Maxx ed aprirlo con il comando “modifica”.
# Converti in zona
E’ possibile convertire uno o più elementi disegnati all’interno di una soluzione/zona/assemblato in zona . Il comando permette di assegnare un’identità precisa a uno o più elementi associandogli codice e descrizione, e spostare il disegno Cad degli elementi in un nuovo file .dgn, collegandolo alla soluzione/zona/assemblato dal quale è nato, come riferimento. Selezionare gli elementi disegnati (2D o 3D) e richiamare il comando “Converti in zona”.
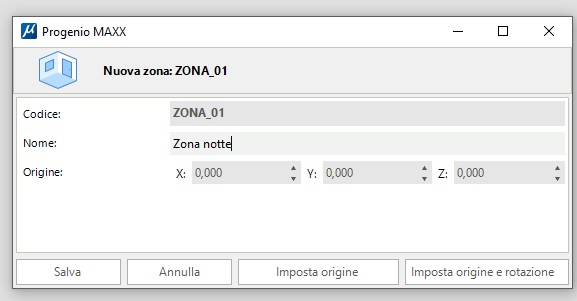
Nella schermata del comando, inserire manualmente un codice all’interno del campo “codice” e un nome, all’interno del campo “nome”, da assegnare alla zona che si sta salvando.
Cliccare su “imposta origine” e selezionare un’origine sull’elemento 2D/3D che si sta archiviando come zona e infine cliccare su “salva”.
L’origine che si va ad assegnare, altro non è che il punto zero all’interno del nuovo file .dgn della zona che si sta generando.
Se l’elemento che si sta archiviando non è disegnato in modo ortogonale è possibile utilizzare il comando “imposta origine e rotazione” : selezionare l’asse x e poi y dell’elemento inclinato e infine cliccare su “salva”. In questo modo anche se l’elemento è inclinato all’interno della soluzione/proposta/zona, nel nuovo file dgn, la zona verrà posizionata ortogonalmente, così da facilitare eventuali modifiche. Al termine, se i punti presi a disegno sono corretti, comparirà un messaggio di conferma.
Per interrompere la procedura di conversione in zona cliccare su “Annulla” altrimenti per completare l’operazione, cliccare su “Salva”. Se l’operazione è andata a buon fine comparirà un messaggio di conferma.