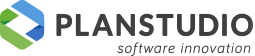# Parametrici Progenio Maxx
Il comando attiva l’interfaccia di seguito mostrata in cui è possibile scegliere la ricetta, ossia il tipo di elemento da inserire, una preselezione di parametri o agire sui parametri stessi e la modalità di inserimento.
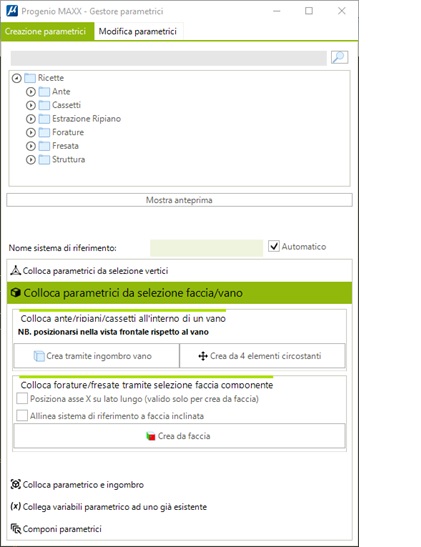
CREAZIONE PARAMETRICI
Nella parte superiore dell’interfaccia sono mostrate le ricette ossia gli oggetti che si possono inserire siano essi una lavorazione (es. foratura) o una struttura di una tipologia di mobile. Selezionata la ricetta, cliccare su “Anteprima” per visualizzare l’immagine esplicativa.
Allo stesso tempo, nella sezione immediatamente successiva, viene attivata la gestione delle preselezioni potendo sceglierne una tra quelle create in precedenza o accedere alla gestione dei parametri con il bottone a lato della lista.
Se al momento dell’inserimento della ricetta è stata selezionata una preselezione questa definirà le caratterisitche dell’oggetto inserito; diversamente saranno presi in considerazione i parametri presenti nelle varie sezioni della definizione parametrico.
La voce “nome sistema di riferimento” permette, se necessario, di assegnare un nome identificativo al sistema di riferimento che si andrà a definire. Di default è attivo il check “Automatico” che assegna un identificativo automatico. Nella parte inferiore dell’interfaccia è presente l’elenco delle modalità di lavoro.
Premessa generale è che una ricetta per essere inserita ha necessità di un sistema di riferimento cartesiano, ossia di un punto di origine, un asse x, un asse y e un asse z. Le diverse modalità di lavoro di seguito illustrate consentono di individuare questo sistema in diverse modalità.
# Colloca parametrici da selezione vertici
Crea da vertici più elementi
Il sistema di riferimento viene identificato toccando i vertici di elementi diversi. Ad esempio si pensi ad un fondo armadio ed un ripiano intermedio tra cui si vuole inserire un tramezzo la cui altezza è data dallo spazio tra i due elementi e che quando si sposterà il ripiano il tramezzo aggiorni la sua dimensione. Il sistema di riferimento verrà definito in questo modo:
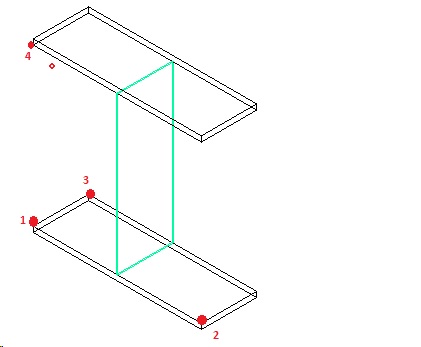
Crea da vertici singolo elemento
Il concetto è analogo al precedente solo che la procedura richiede la selezione di un ingombro già presente sul disegno e cu sui vanno selezionati i punti di origine, direzione x, y e Z. La differenza con il metodo precedente è che la ricetta inserita sarà sensibile alle modifiche dell’intero ingombro.
# Colloca parametrici da selezione faccia/vano
Sezione 1 – colloca ante/ripiani/cassetti all’interno di un vano
Consente l’inserimento delle ricette indicate cliccando all’interno di uno spazio delimitato da oggetti presenti nel disegno. Si pensi ad una libreria a composta da elementi orizzontali e verticali che definiscono degli spazi; ponendosi in vista frontale sul disegno è possibile inserire velocemente elementi di chiusura come ad esempio ante e cassetti cliccando un punto all’interno del vano. Progenio Maxx provvederà a costruire il sistema di riferimento e ad inserire la ricetta scelta.
Il comando prevede due modalità:
- Crea tramite ingombro vano
- Crea da 4 elementi circostanti
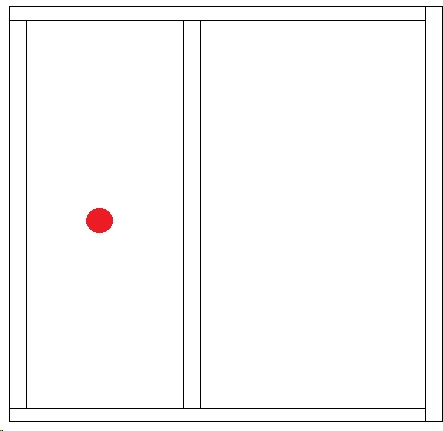
Il funzionamento è il medesimo, ma cambia la modalità con cui Progenio Maxx crea il sistema di riferimento della ricetta. Nel primo caso viene costruito un ingombro all’interno del vano identificato e quindi il funzionamento nel caso di modifiche risulta uguale al caso “Crea da vertici singolo elemento” visto in precedenza.
Nel secondo caso invece viene creato un sistema di riferimento ancorato ai punti del vano identificato e quindi il funzionamento in caso di modifica può essere assimilato al funzionamento del “Crea da vertici più elementi”.
Sezione 2 – Crea da faccia
Serve per l’inserimento delle ricette che identificano delle lavorazioni; nella maggior parte dei casi queste vengono inserite su di una faccia del pannello per cui per creare il sistema di riferimento è sufficiente selezionare la faccia del solido su cui lavorare.
Progenio Maxx richiede la selezione dell’oggetto; dopodichè passando con il puntatore sulle varie facce che lo compongono queste vengono colorate per evidenziarle. Individuata quella voluta cliccare a video; dopodichè verrà richiesto di selezionare il vertice da considerare come punto di origine.
Nel caso in cui la faccia del solido sia inclinata è possibile allineare l’inserimento della ricetta all’inclinazione della faccia. Per questo è necessario utilizzare il check “Allinea sistema di riferimento a faccia inclinata”.
L’opzione “Posiziona asse X sul lato lungo” orienta automaticamente il sistema di riferimento. Ad esempio se si sceglie la ricetta di inserimento cerniere di un’anta e si utilizza l’inserimento per faccia, utilizzando questa opzione l’asse x viene posizionato sul lato lungo del solido che rappresenta l’anta.
# Colloca parametrico e ingombro
Con questo comando è possibile inserire nel disegno un ingombro di dimensioni specificate e definire l’origine del sistema di riferimento. Con le opzioni disponibili si può decidere di inserire
- solo l’ingombro,
- l’ingombro e la ricetta parametrica (ad esempio la struttura di una base cucina)
- l’ingombro e il sistema di rifermento per successivi inserimenti di ricette.
# Collega variabili parametrico ad uno già esistente
Permette di collegare il valore dei parametri di una ricetta inserita su due elementi differenti in modo che cambiando i valori su di un elemento si aggiornino tutte le ricette collegate.
Il caso può essere quello di una foratura o dell’inserimento delle cerniere su anta inseriti su diversi mobili presenti nel progetto.
Per eseguire l’operazione per prima cosa si deve selezionare l’oggetto su cui è stato inserito il parametrico e poi, nell’elenco proposto, il parametrico da cui prendere i valori. Successivamente selezionare l’oggetto su cui è stato inserito il parametrico da collegare e , sempre dall’elenco, il parametrico a cui collegare i valori di quello di origine.
# Componi parametrici
Serve per aggiungere nuove ricette ai sistemi di riferimento dei parametrici creati dall’inserimento di altri parametrici. Selezionato l’oggetto viene mostrato a destra l’elenco dei sistemi di riferimento e per ognuno i parametrici inseriti. Selezionato il sistema è possibile quindi aggiungere un nuovo parametrico.
MODIFICA PARAMETRICI
Per cancellare una ricetta applicata ad un oggetto o modificarne i parametri è necessario andare in modifica del parametrico.
Selezionato il comando si deve selezionare l’elemento e confermare. Nell’elenco vengono mostrati i sistemi di riferimenti creati e per ognuno i parametrici collegati. Selezionato il parametrico nella parte inferiore sono mostrati i parametri con cui è stato inserito e su cui si possono effettuare le modifiche desiderate.
Nella stessa maschera è possibile selezionare un parametrico associato ad un sistema di riferimento e decidere di eliminare la ricetta e di mantenere gli oggetti inseriti nel disegno. In questo modo gli oggetti non risulteranno più parametrici.
# Esegui lavorazioni
Il comando esegue le lavorazioni sull’elemento su cui incidono le lavorazioni portate da altri elementi come ad esempio una spina che tocca un fianco/ripiano o una guida cassetto che tocca il fianco della struttura su cui è applicata.
Selezionati gli elementi da elaborare si attiva il comando presente nella sezione “Parametrico”. Nell’interfaccia mostrata sono presenti due opzioni:
- esegui lavorazioni da articoli cella: nel calcolo delle lavorazioni vengono considerate le lavorazioni all’interno di celle; diversamente sono prese in considerazione le lavorazioni determinate da elementi inseriti con il parametrico e gli oggetti a cui è stato assegnato l’attributo di sottrazione.
- Elimina solido sottrazione: al termine dell’elaborazione il solido utilizzato per la lavorazione viene cancellato.
# Assegna attributo di sottrazione
Come visto al punto precedente per fare in modo che un oggetto produca una lavorazione sull’elemento su cui incide deve essergli assegnato l’attributo di sottrazione.
L’attributo può essere assegnato a qualsiasi oggetto che deve “incidere” l’elemento che viene toccato.
Ad esempio nel caso della guida sotto riportata sono stati disegnati i cilindri che dovranno forare gli elementi con cui entrano in contatto; ad ogni cilindro è stato assegnata la proprietà di sottrazione. Questa operazione deve essere fatta al momento di creazione della cella in modo che ogni volta che viene inserita nel progetto si ottenga il risultato desiderato.
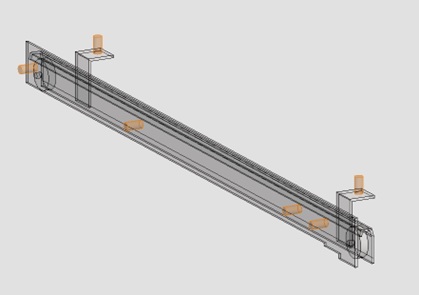
# Rimuovi attributo sottrazione
Questo comando permette di rimuovere l’attributo sottrazione ad un elemento a cui è stato applicato precedentemente. E’ necessario selezionare gli elementi 3d a cui era stato assegnato l’attributo sottrazione e richiamare il comando “ Rimuovi attributo sottrazione” e confermare con il tasto sinistro. Gli elementi a cui viene tolto l’attributo sottrazione torneranno ad essere semplici elementi 3d.