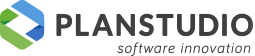# Commesse
# Nuova Commessa
All’interno della sezione “Commesse” cliccando su “Nuova Commessa” si ha la possibilità di creare una nuova commessa ed inserire le informazioni necessarie.
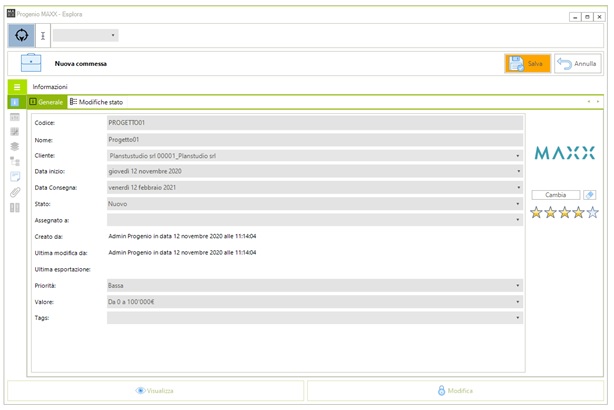
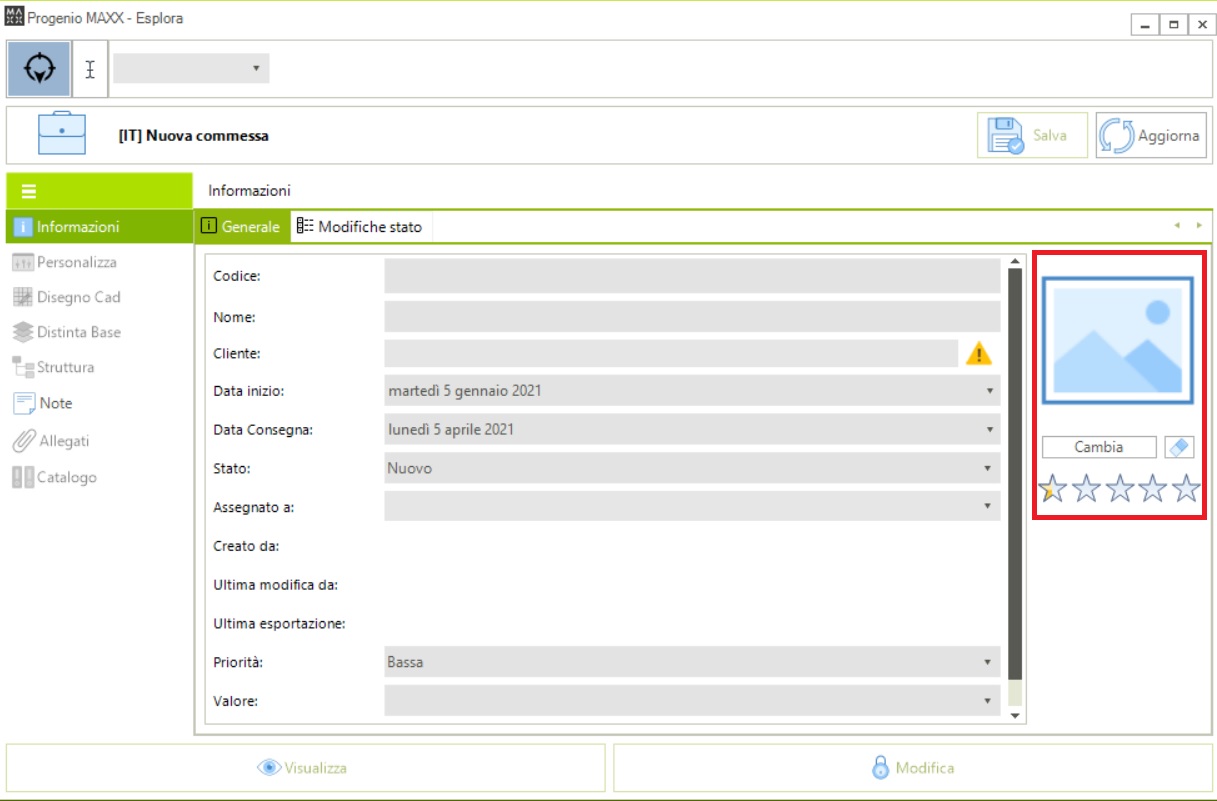
“Cambia” permette di legare un’immagine alla commessa che si sta creando: Qualora si volesse rimuovere l’immagine caricata è necessario cliccare sull’icona della “gomma”,
È possibile anche assegnare un grado di importanza alla commessa che si sta creando tramite le stelline che potranno poi essere utilizzate come filtro di ricerca
# Informazioni
Tramite “Informazioni” è possibile inserire le informazioni della nuova commessa; non tutti i campi devono necessariamente essere compilati a eccezione di “nome” e “cliente”.
Informazioni della commessa:
- “Codice”: è il codice di riferimento della commessa che permette di avere una rintracciabilità degli elementi collegati alla commessa in oggetto.
- “Nome”: nome da attribuire alla commessa (Campo obbligatorio).
- “Cliente”: indica il cliente, già presente in anagrafica, a cui fa viene associata la commessa (campo obbligatorio).
- “Data inizio”: indica la data d’inizio della commessa.
- “Data consegna”: data prevista di consegna della commessa.
- “Stato”: Permette di attribuire uno stato della commessa tra quelli disponibili nell’elenco ( Nuovo, chiuso, preproduzione, in lavorazione)
- “Assegnato”: permette di assegnare la commessa ad un operatore specifico dell’azienda
- “Priorità”: permette di assegnare una priorità alla commessa
- “Valore”: permette di assegnare un valore economico alla commessa
- “Tags”: possibilità di creare dei tags specifici per la commessa, i tags sono liberi e possono essere creati direttamente dall’operatore inserendo il nome del tags e aggiungendo alla fine il punto e virgola (;) che permette di dividere i singoli tags.
Una volta terminata la compilazione delle informazioni fare click su “Salva” oppure “Annulla” per confermare o resettare le modifiche apportate.
# Personalizza
Tramite “Personalizza” è possibile gestire informazioni specifiche per l’organizzazione. Si tratta di progetti personalizzati per l’azienda che richiedono una analisi delle necessità e una integrazione al programma da parte di Planstudio.
# Disegno cad
Tramite “Disegno Cad” è possibile legare un file di riferimento alla commessa che si sta creando.
- “Modifica (CAD)” permette di entrare all’interno del file dgn della commessa;
- “Vedi (CAD)” permette solo la visualizzazione del file dgn della commessa;
- “Carica nuovo” permette di associare un file di riferimento alla commessa selezionandolo da una cartella di lavoro presente nel pc .
- “Crea da Seed” permette di creare un nuovo file dgn legato alla commessa partendo dal file seme. Premendo invece il tasto destro sul ramo della commessa creato è possibile:
- “Aggiungere un riferimento Cad da Attachment” ovvero collegare alla commessa un file precedentemente inserito all’interno degli allegati della commessa rendendolo visibile all’interno del file cad;
- “Aggiungere un riferimento Cad da file esterno (e crea attachment)” ovvero la possibilità di collegare un file di riferimento pescandolo liberamente dal pc sui cui si sta lavorando (senza la necessità di averlo precedentemente caricato tra gli allegati).
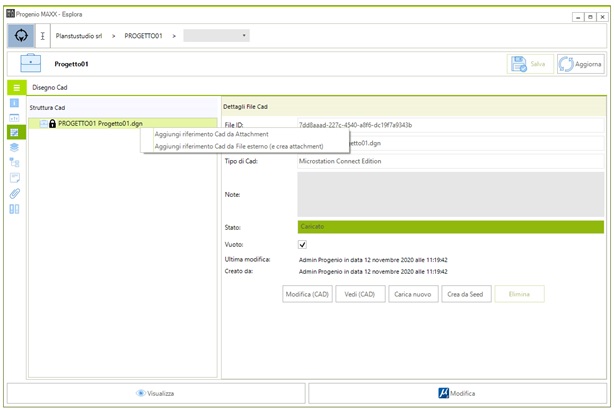
Una volta terminata la compilazione delle informazioni fare click su “Salva” oppure “Annulla” per confermare o annullare le modifiche apportate.
# Distinta base
Consente la visualizzazione dei componenti della commessa e dei materiali inseriti.
Gli elementi presenti nella distinta possono essere editabili tramite il tasto di modifica rappresentato con una matita.
“Materiali” : consente di filtrare gli elementi della distinta base in base ai materiali assegnati agli elementi della distinta base.
“Fasi”: consente di filtrare gli elementi della distinta base in base alle fase di lavorazione (Sezionatrice, bordatrice ecc) assegnate in configurazione dell’elemento .
“Dettagli” invece permette di verificare le informazioni in dettaglio di ogni singolo elemento
# Struttura
Tramite “Struttura” si ha la possibilità di avere una vista completa della struttura della commessa (Suddivisione della commessa per livelli con rispettivi file CAD di riferimento) ed è inoltre possibile aggiungere articoli e nuove proposte in modo rapido senza la necessità di entrare nel file cad.

Facendo tasto destro sul ramo appariranno le seguenti scelte: • “Nuova proposta per commessa: xx..” permette di creare una nuova proposta

- “Nuova proposta per commessa: xx..(rapida)” permette la creazione di una nuova proposta rapidamente. Cliccando su questa opzione apparirà in modo automatico il ramo della nuova proposta con un nome e un codice assegnato dal programma editabile premendo tasto destro sul ramo creato e scegliendo “rinomina nome proposta”.
- “Aggiorna elemento” è possibile aggiornare la struttura ad albero della commessa in base alle informazioni presenti in database.
Creata la proposta, tramite “Struttura” è possibile legarci degli articoli presenti in archivio. Di default la lista completa degli articoli presenti in archivio è riportata a destra: da qui è possibile scegliere l’articolo, stabilire la quantità da inserire editando il campo “quantità principale” e aggiungerlo alla commessa tramite “Inserisci”
Per annullare l’operazione cliccare su “Annulla”
Terminato l’inserimento degli articoli desiderati all’interno della struttura cliccare su “Salva” oppure “Annulla” per confermare o annullare le modifiche apportate.
In qualsiasi momento del processo è possibile modificare l’articolo inserito all’interno della commessa sotto la navigazione ad albero facendo tasto destro sul ramo dell’articolo.

# Note
Tramite “Note” è possibile digitare delle note da allegare alla commessa.
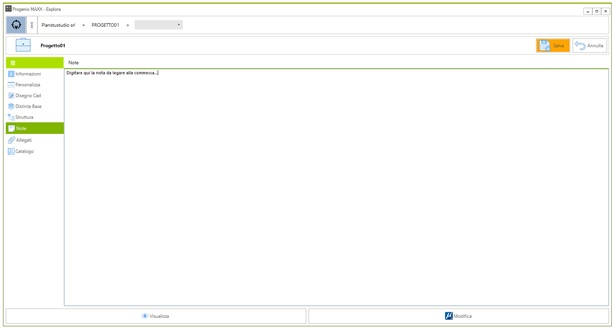
# Allegati
Vedere sezione Allegati - Gestione.
# Catalogo
Modulo aggiuntivo di prossimo rilascio
# Elenco Commesse
All’interno della sezione “Commesse” cliccando su “Elenco Commesse” si ha la possibilità di gestire commesse già create.
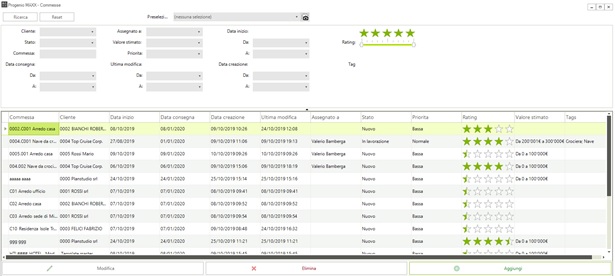
Nella parte superiore della schermata si ha la possibilità di richiamare la commessa utilizzando dei filtri (Nome, Stato, Commessa ecc.) oltre che inserendo il Raiting precedentemente assegnato e poi confermare con “Ricerca”
Anche qui è possibile gestire le preselezioni: per il loro funzionamento consultare il paragrafo “Filtri di ricerca e gestione della preselezione nelle maschere di ricerca”.
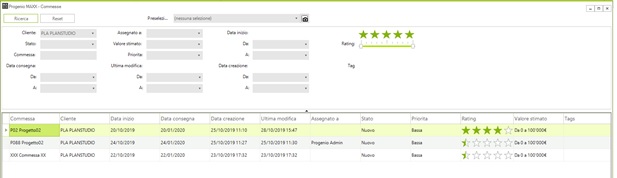
- “Modifica” permette di modificare una commessa già creata, riaprendo la schermata principale dalla quale è stata creata la commessa;
- “Aggiungi” permette di creare una nuova commessa tramite la schermata principale per la creazione di una commessa ;
- “Elimina” permette di eliminare la commessa selezionata.
# Cerca
All’interno della sezione “Commesse” è presente il comando “Ricerca rapida”: è sufficiente digitare parte del nome di una commessa e cliccare sull’icona a lato per ricercare rapidamente la commessa.
# Commesse all’interno di MSCE Progenio
Il comando “Commesse” è richiamabile anche all’interno di MSCE Progenio Maxx ( Microstation). Sulla barra multifunzione di Microstation nel Tab “Progenio” è possibile richiamare il comando “Commesse”