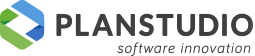# Allegati - Gestione
Nelle varie sezioni del programma riguardanti Cliente, commessa, proposta, zona, assemblato sino ad arrivare al singolo componente è presente la gestione “Allegati”.
Questa consente all’operatore di associare alle varie entità del progetto documenti di varia provenienza e formato e di visualizzare i documenti generati automaticamente da Progenio Maxx nelle elaborazioni dei vari output.
Nella sezione allegati sono presenti diverse sotto sezioni predisposte a contenere i diversi documenti.
Nello specifico :
- Importati: permette di allegare file esterni di diverso formato ( excel, pdf, dwg, dgn ecc.)
- CAM: contiene i files CAM legati alla commessa generati direttamente da Progenio Maxx.
- Distinte: contiene le distinte generate da Progenio Maxx.
Nelle diverse sezioni sono presenti in modo variabile i comandi :
- “Aggiungi” per aggiungere un documento esterno
- “Apri” per aprire il documento (per ogni tipo di documento è richiesto il programma in grado di visualizzarlo)
- “Elimina” per cancellare il file
- “Scarica” per eseguire il download dal repository di Progenio Maxx e salvare il file nella cartella desiderata.
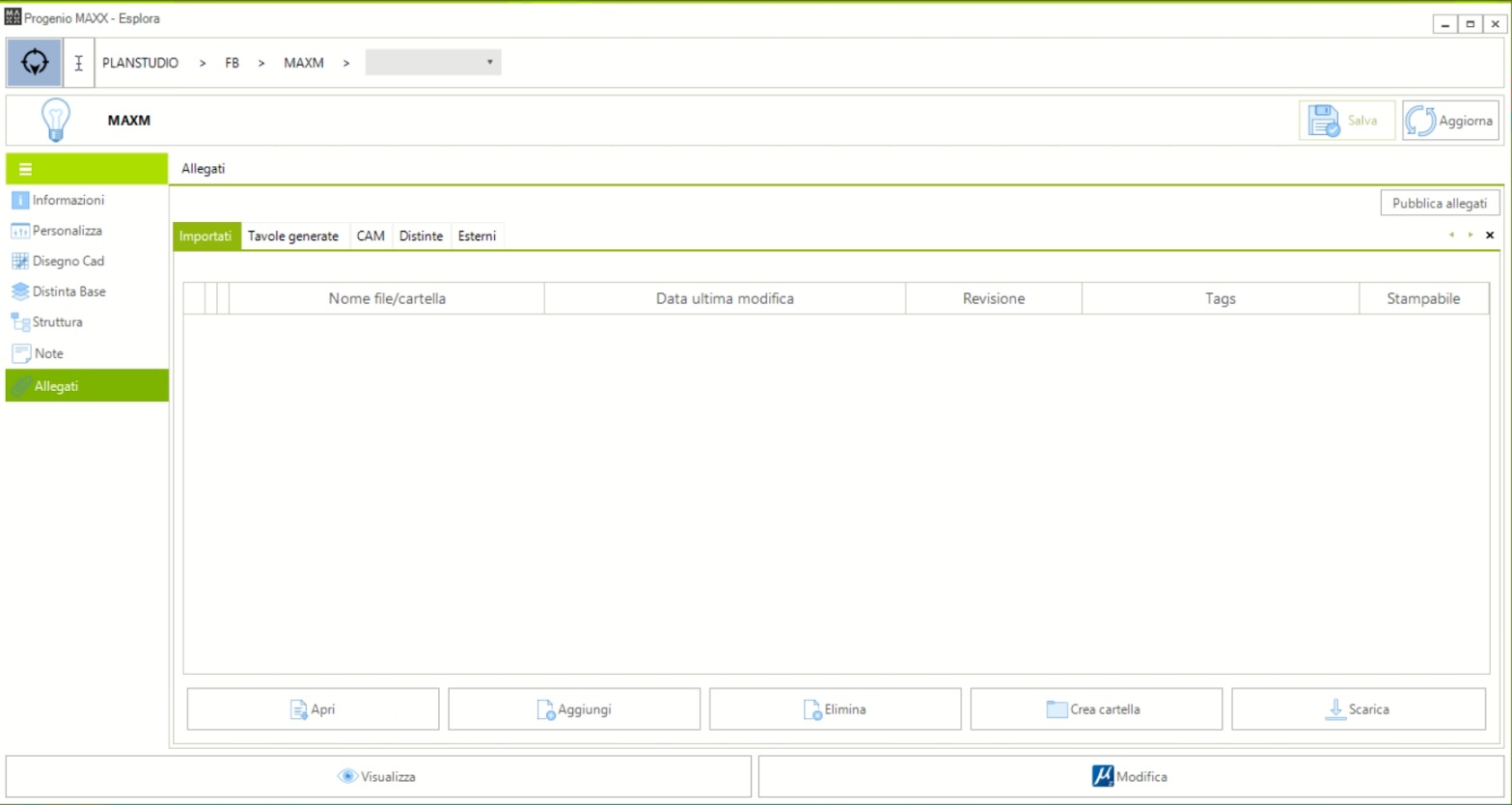
# Gestione cartelle e tag
Con il comando “Crea cartella” viene richiesto il nome della cartella da creare per strutturare la memorizzazione degli allegati.
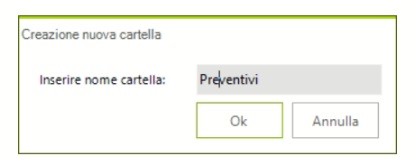
Per creare sotto cartelle è necessario cliccare con il tasto destro del mouse sopra la cartella appena creata e attivare il comando “Crea sotto cartella”. Nello stesso menù sono presenti anche i comandi di :
- Rinomina: rinomina la cartella precedentemente creata
- Elimina: elimina la cartella
- Crea sotto cartella: crea una sotto cartella
- Aggiungi file in questa cartella: aggiunge allegati nella cartella
- Taglia: taglia la cartella. Successivamente vengono mostrati i comandi di “incolla” e “incolla alla radice” per incollare la cartella rispettivamente in un’altra cartella o come cartella al nodo principale qualora fosse stata tagliata una sotto cartella.
Ad ogni allegato caricato è possibile associare dei tag per la successiva ricerca all’interno dell’archivio. Posizionarsi sulla riga dell’allegato e nella colonna “tags” digitare il tag desiderato seguito da un invio; la scritta viene automaticamente colorata ad indicare che la procedura si è conclusa con successo ed il tag viene aggiunto nella lista visualizzabile nel menù attivabile nel campo stesso.
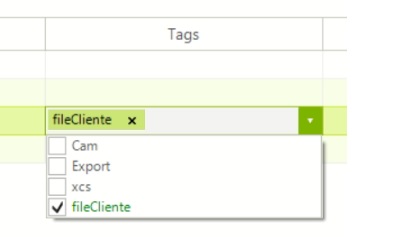
Nella colonna "Revisione" è possibile inserire un valore alfanumerico come revisione del documento gestito. Si tratta di un campo libero su cui il programma non esegue alcun tipo di verifica, ma che consente di ricercare e filtrare il documento.
# Ricerca allegati
Cliccando con il tasto destro su un livello della visualizzazione “Esplora” è possibile attivare il comando “Visualizza riepilogo tavole ed allegati”.
Nella parte superiore della maschera selezionare la voce “Allegati importati “ ; verrà mostrata la struttura della commessa ed indicato gli allegati presenti ai vari livelli della distinta stessa.
Nella parte superiore della maschera è possibile digitare i filtri per ricercare gli elementi desiderati. Ritornando all’esempio precedente è quindi possibile digitare il tag generato e la struttura verrà compattata per mostrare solo gli elementi con il tag selezionato.
Come per le tavole (vedi comando visualizza tavole) è possibile aprire l’allegato se si dispone del programma in grado di aprire il formato o di scaricarlo in una cartella specifica.
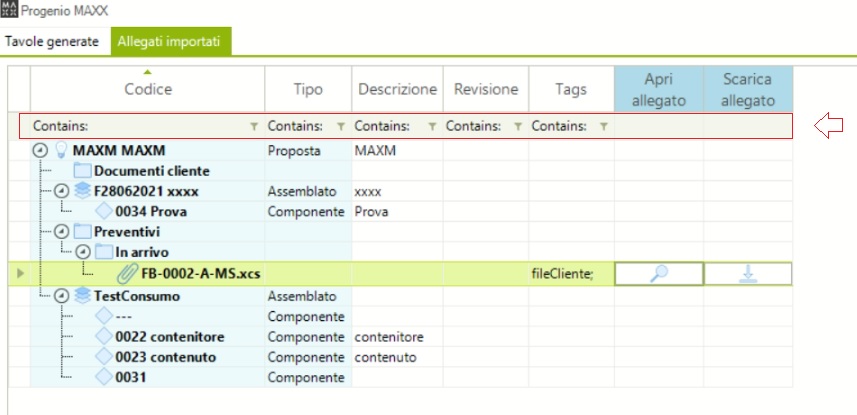
# Gestione allegati esterni
Esiste anche la sezione “Esterni” che consente di collegare all’oggetto cartelle fisiche della rete o del pc su cui si sta lavorando per accedere in modo rapido e veloce ai documenti necessari. Si tratta solo di un puntamento alla cartella e i documenti rimangono collocati nel percorso visualizzato.
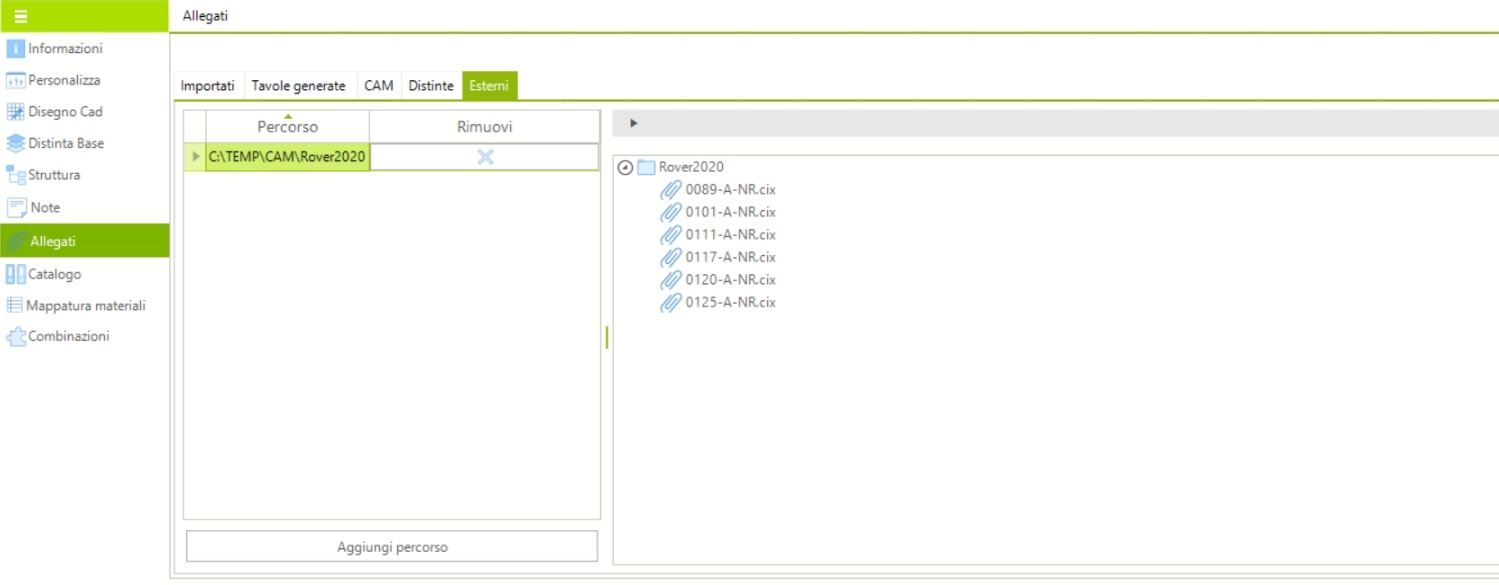
Nell’interfaccia è disponibile il comando “Aggiungi percorso” che apre un esplora risorse per selezionare la cartella a cui puntare. A destra verrà mostrato il contenuto della cartella senza alcun filtro sul contenuto.
Cliccando con il tasto destro del mouse su una riga dell’elenco di destra sono disponibili tre comandi:
- Apri Esplora risorse: apre l’esplora risorse di Windows per la gestione
- Rinomina: permette di rinominare il file (attenzione: si tratta del file originale e non di una copia)
- Elimina: elimina il file dal percorso. (attenzione: si tratta del file originale e non di una copia.)
A lato del percorso è presente la colonna “Rimuovi” per eliminare il collegamento al percorso.