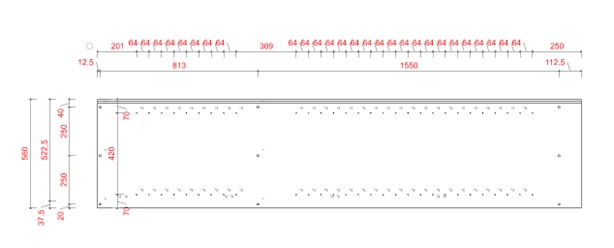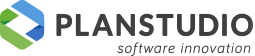# Impaginazione
# Elaborazione
Tutte le tavole elaborate sono automaticamente memorizzate all’interno dell’anagrafica della commessa a cui appartengono le tavole
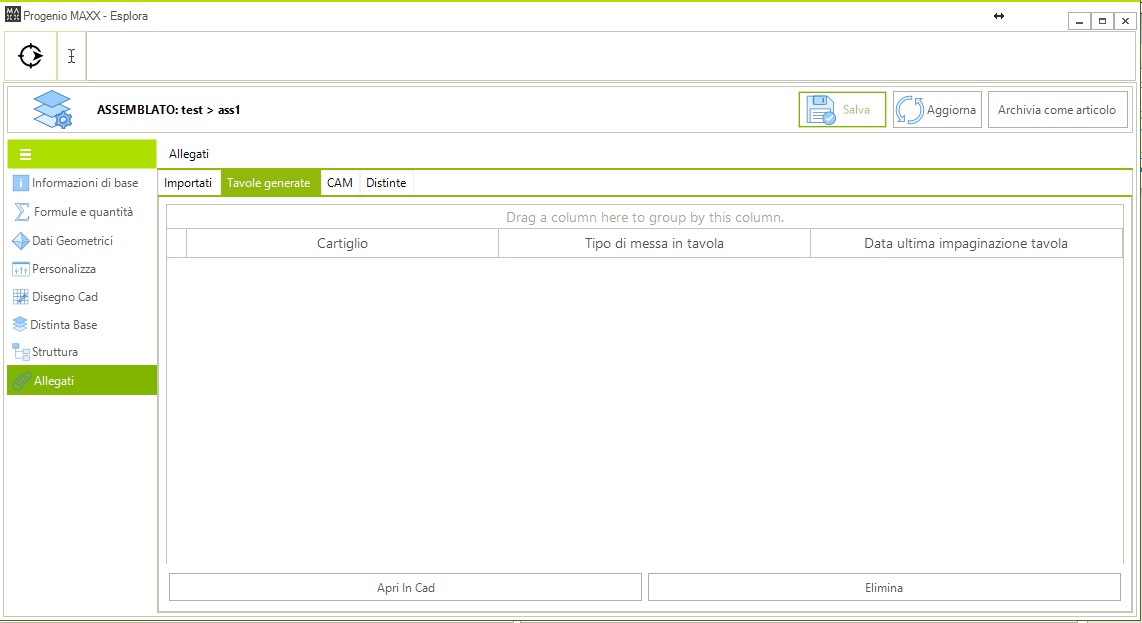
Esistono due modalità di elaborazione delle tavole tecniche:
- All’interno di Microstation: è necessario cliccare il comando “Impagina” presente nella ribbon
- Dal pannello “esplora”: andare nel percorso desiderato, cliccare con il tasto destro del mouse e nel menù proposto selezionare il comando “Impagina”.
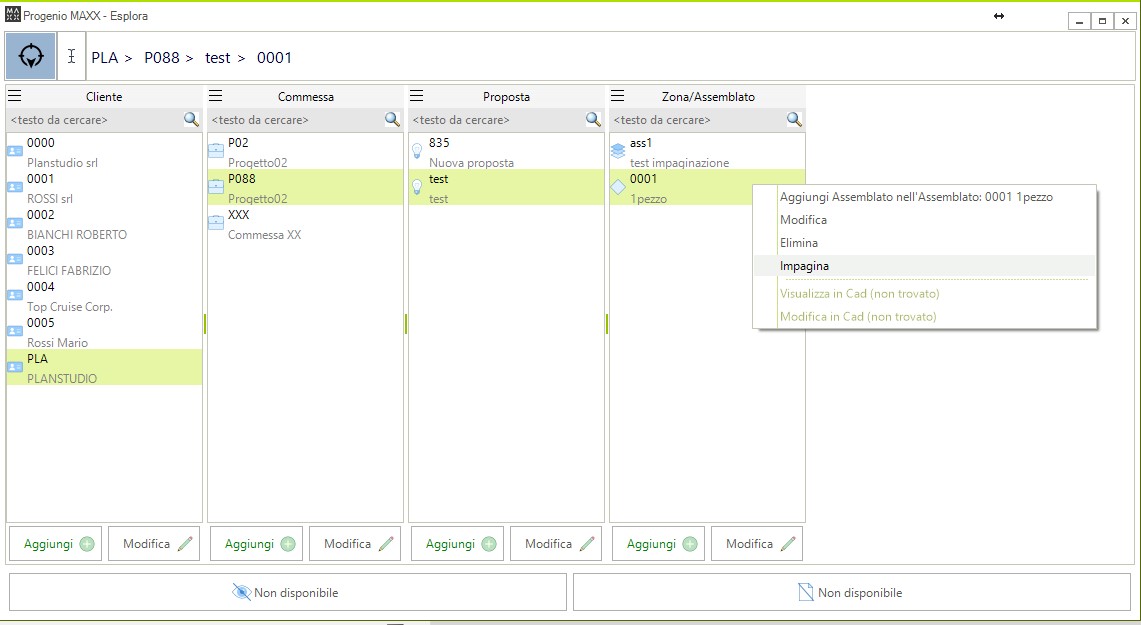
Entrambe le modalità di lavoro aprono l’interfaccia di seguito mostrata.
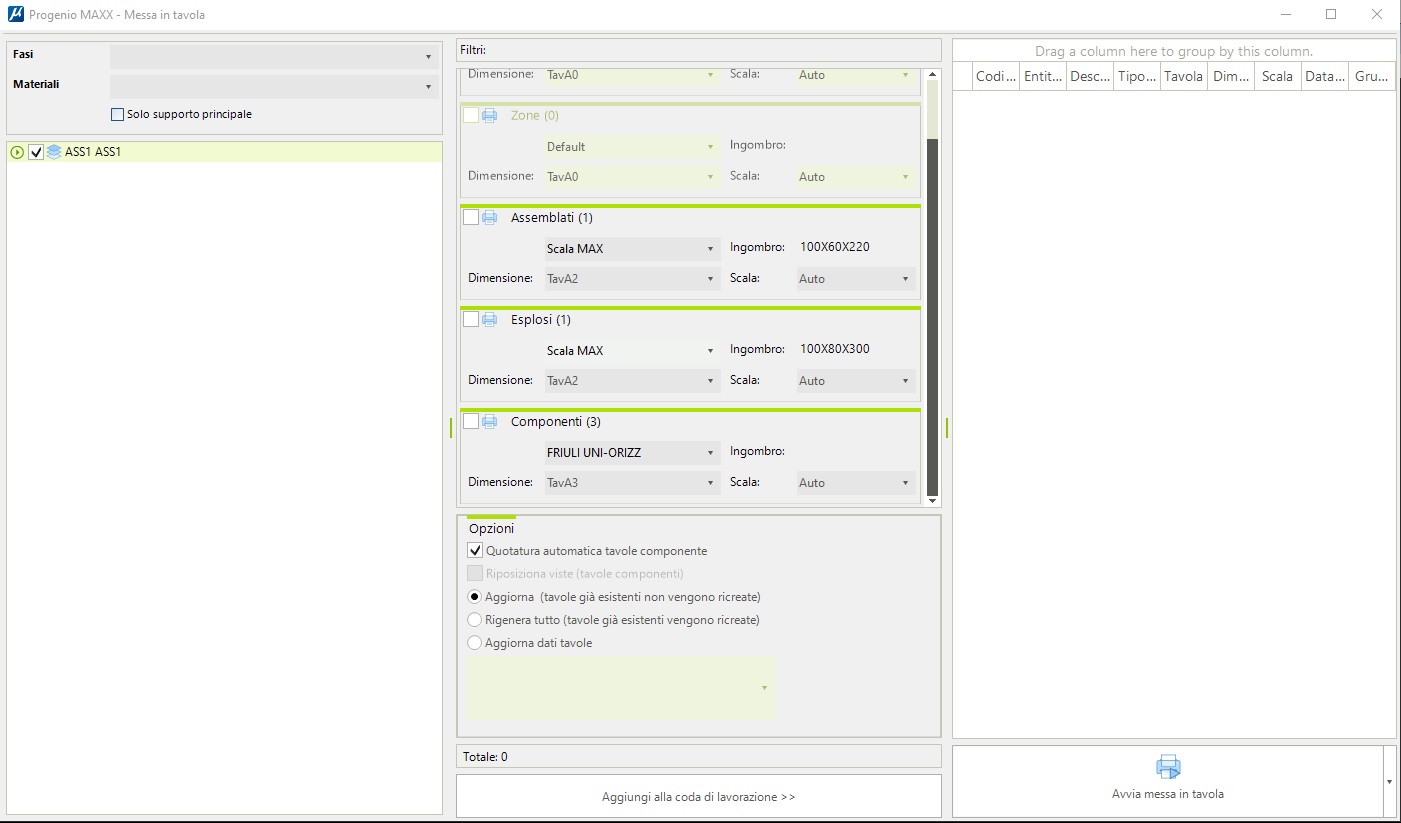
Nella colonna di sinistra selezionare gli elementi che si desidera impaginare; automaticamente nella colonna centrale si attivano le tipologie di tavole generabili in base agli elementi selezionati (componenti / tavole componenti, assemblati / esploso e assemblati). Nella parte superiore sono presenti i filtri “Fasi “ e “Materiali” che consentono di impaginare solo gli elementi che rispondono ai filtri scelti.
All’interno del box di ogni tipologia è possibile selezionare il tipo di cartiglio, la tipologia del layout della tavola e infine la scala tra quelle settate all’interno del file sheet.
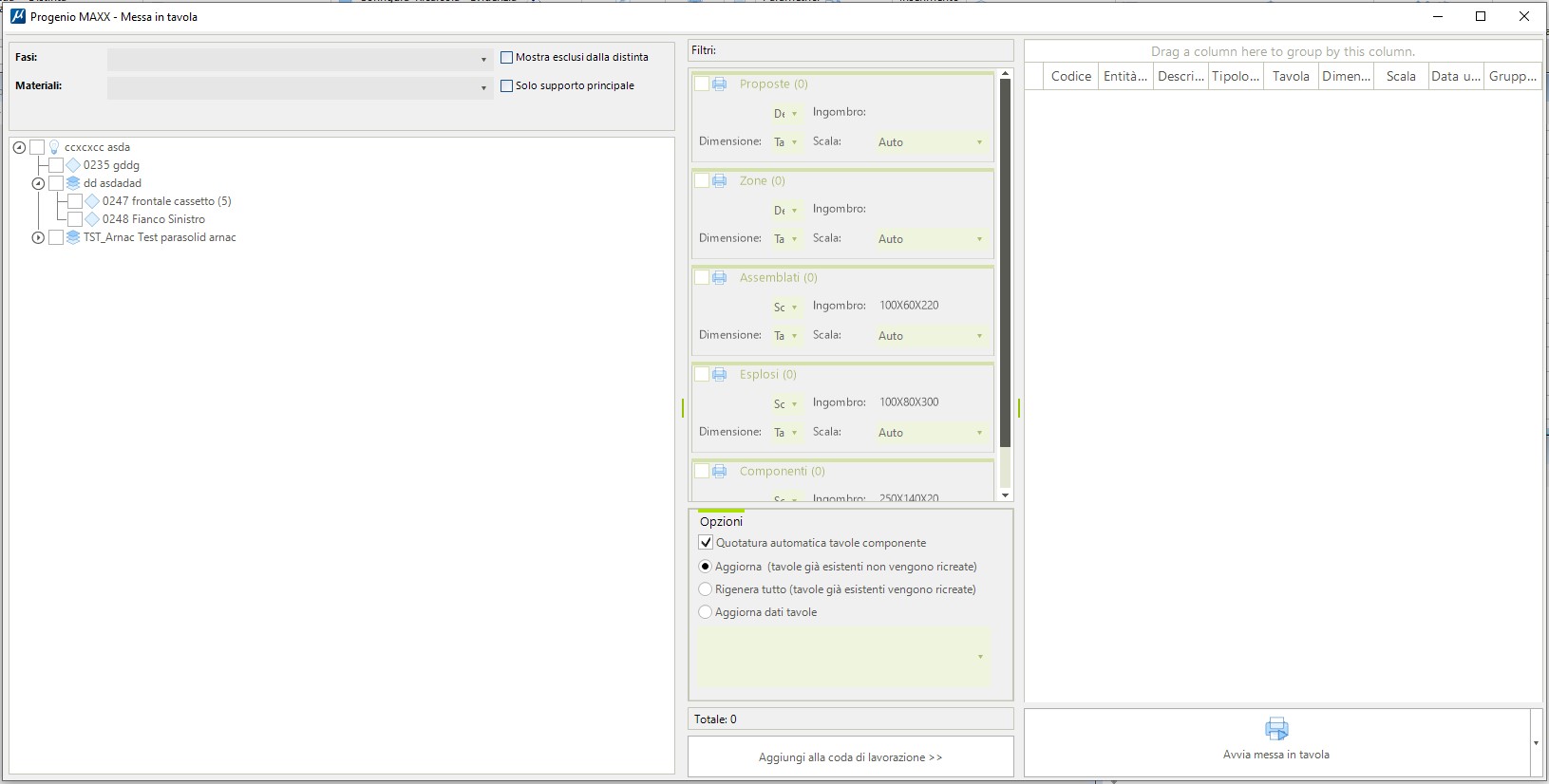
Nella sezione “OPZIONI” ,è possibile scegliere :
- “Quotatura automatica” tavole componente: inserendo il flag la tavole dei componenti verranno generate già quotate.
- “Aggiorna” vengono generate solo le tavole che non sono mai state generate tra gli elementi selezionati.
- “Rigenera tutto” genera tutte le tavole degli elementi selezionati aggiornando anche quelle eventualmente generate in precedenza.
- “Aggiorna dati tavole” è possibile definire cosa aggiornare nelle tavole già aggiornate degli elementi selezionati. Cliccando sulla freccia sotto il comando, si aprirà un menù a tendina in cui è possibile scegliere quello che si vuole aggiornare.
Impostato queste informazioni cliccare su “Aggiungi alla coda di lavorazione”.
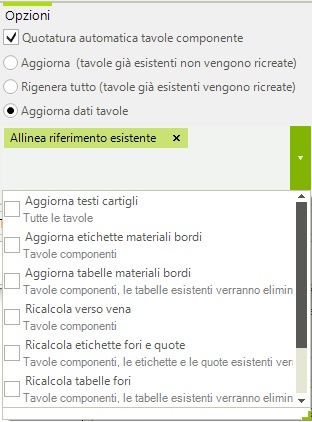
Nell’elenco di destra viene presentato l’elenco delle tavole che saranno generate in base alle selezioni eseguite. Prima di avviare l’elaborazione della messa in tavole è possibile eliminare la generazione di una o più tavole cliccando con il tasto destro del mouse sulla riga e scegliendo il comando di eliminazione.
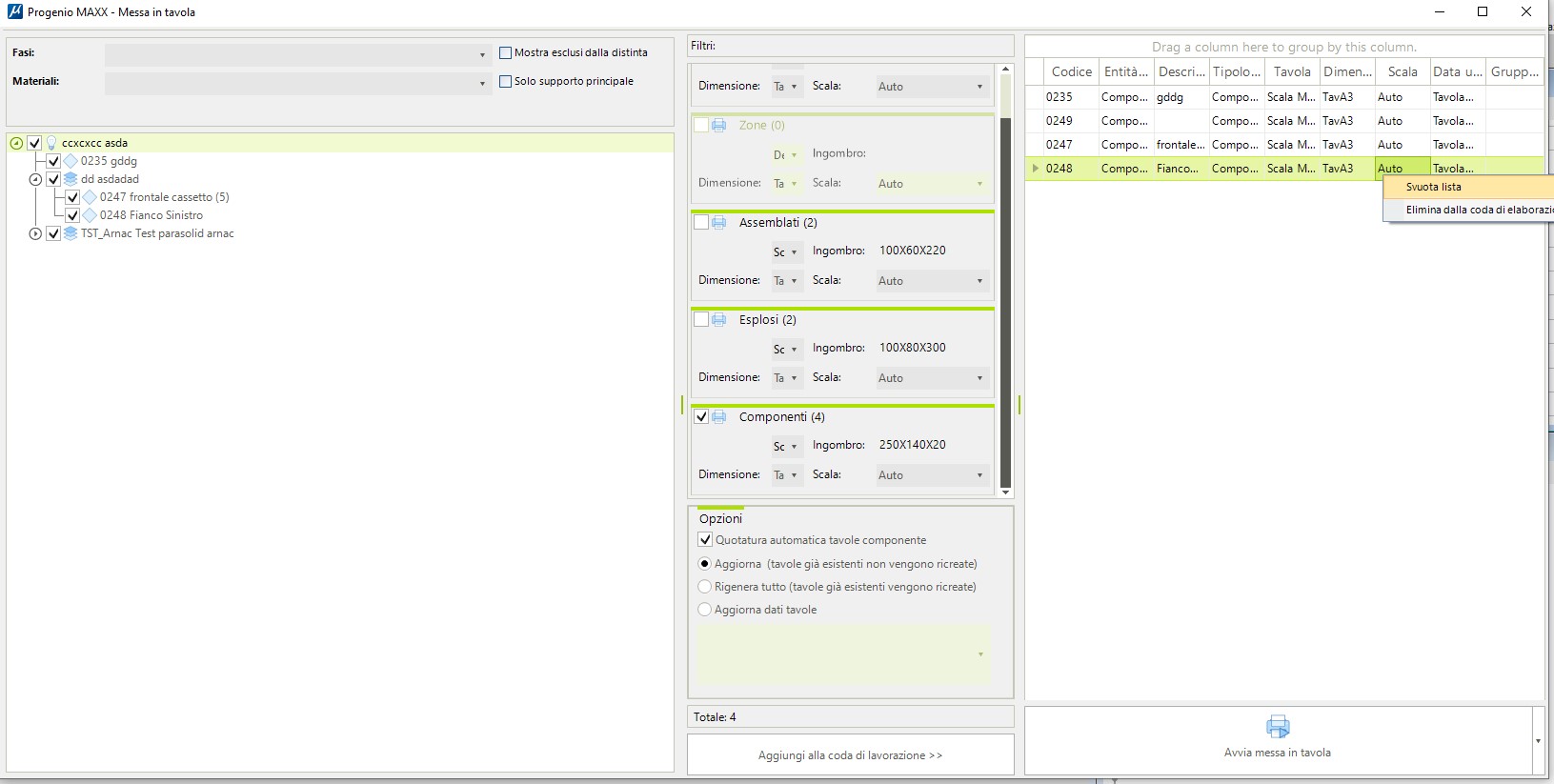
Infine cliccare su “Avvia messa in tavola”.
Progenio Maxx prevede due modalità di esecuzione della coda di stampa: 1) Su sessione corrente di Microstation In questo caso tutta la coda di stampa viene eseguita all’interno della sessione corrente di Microstation.
2) Su sessioni multiple di Microstation Questa seconda opzione può essere utilizzata in contesti particolari quando l’opzione del punto 1 non riesce a completare il lavoro di stampa. Selezionando questa modalità vengono richiesti i parametri di lavoro di seguito descritti:
- Numero componenti da elaborare per singola sessione: indica quante tavole devono essere generate prima che Progenio Maxx chiuda la sessione corrente di Microstation e ne apra un’altra per elaborare le successive tavole.
- Massimo numero di tentativi: il valore indica il numero di volte che Progenio Maxx proverà a generare la tavola; raggiunto il limite la tavola verrà saltata e riportata in un file di log a fine elaborazione.
- Numero massimo di secondi di attesa per singola sessione: è il tempo massimo espresso in secondi che può rimanere aperta una sessione di Microstation prima che Progenio Maxx decida di chiuderla e aprirne una nuova. Questo valore è direttamente proporzionale al parametro “Numero di componenti da elaborare per singola sessione”.
Non esistono dei valori certi in quanto i parametri dipendono dalle singole situazioni. E’ quindi necessario procedere a delle prove per determinare i valori più idonei per il singolo caso.
# Impagina articolo
Quando si apre il disegno di un articolo il comando “impagina” da dentro MSCE avvisa che si sta eseguendo un’impaginazione in contesto standard.
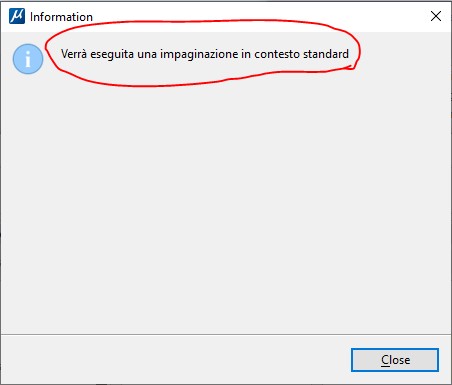
L’impaginazione degli articoli non riesce a risolvere le etichette inerenti un contesto di distinta (nome commessa per esempio) e il risultato sarà inserito a finire nella lista allegati
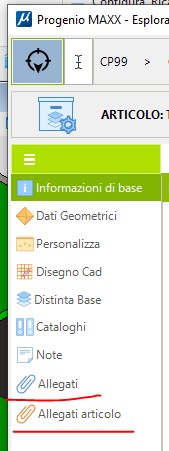
La schermata “allegati” esegue un accorpamento delle tavole basato sul codice e sulla commessa di appartenenza. Quindi tutti i pezzi 100 della commessa COM1 condivideranno gli stessi allegati: importati, tavole e cam. Se viene creato successivamente un pezzo 100 nella stessa commessa verranno mostrato gli stessi allegati. Se viene creato un pezzo 100 nella commessa COM2 non saranno invece visualizzati gli stessi allegati.
Gli “allegati degli articoli” seguono un accorpamento per codice, ma slegato dai codici a commessa. Quindi gli allegati del pezzo 100 di due articoli condivideranno gli stessi allegati, ma gli allegati saranno diversi dal pezzo 100 a commessa.
Le tavole eseguite in un contesto standard vengono inserite negli allegati standard mentre quelle generate in un contesto a progetto vengono inserite negli allegati a progetto, per questo è stato diviso in due il menu quando gli articoli vengono portati da standard a commessa.
Esempio, Se si impagina la zona “Test 002” dal menu dell’esplora viene effettuata una messa in tavola a progetto e le etichette contestuali saranno correttamente risolte. La tavola sarà inserita nel gruppo “allegati” della commessa di appartenenza. Tutti gli articoli inseriti dentro la commessa condivideranno gli stessi allegati.
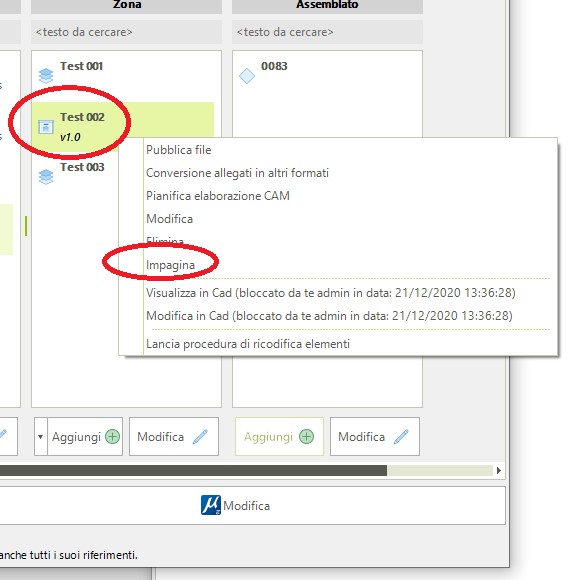
Se si impagina “Test 002” lanciando il comando “impagina” da dentro il disegno si sta eseguendo una impaginazione standard e la tavola sarà inserita nella sezione “allegati articolo”.
# Personalizzazioni cartiglio
I cartigli di Progenio Maxx sono memorizzati nel percorso C:\Program Files (x86)\Planstudio\Progenio MAXX\1.0.0.0\Workspaces\Progenio\WorkSets\ProgenioWs\Standards\Sheet. Il percorso è visualizzabile all’interno di Progenio Maxx con il comando “impostazioni”.
Le tipologie di tavole che Progenio Maxx elabora sono: • Tavole di assemblato • Tavole della zona • Tavole della proposta • Tavole di esploso • Tavole del singolo componente
Per ogni tipologia è presente una cartella corrispondente al cui interno si trova una o più tipologie di cartigli che possono essere standard o specifici per cliente.
All’interno di quest’ultima cartella, ci sono altre cartelle denominate con il formato del layout di impaginazione (TavA4, TavA3, TavA2, TavA1). All’interno di ognuna sono presenti i file dgn, ovvero la tavola su cui verranno elaborati i modelli utilizzabili per impostare i vari layout di documentazione. Qui si ha la possibilità di impostare sia le viste che i testi per i cartigli.
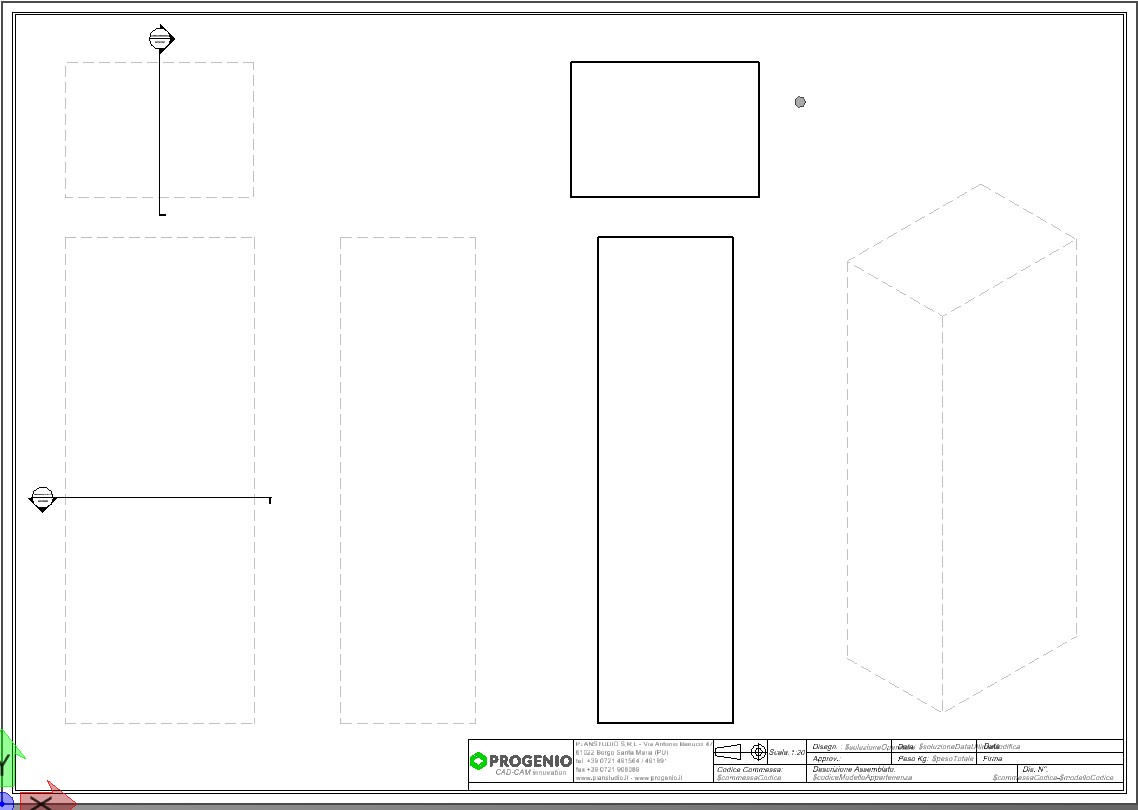
Il nome del file dgn è formato da Cartiglio, formato ingombro, formato della tavola e scala. Ad esempio per un formato A3, inserire questa codifica: Cartiglio1_700x500x1800TavA3_1_10.dgn Cartiglio1 definisce il nome di questo specifico cartiglio (nome libero). 700x500x1800 definisce l’ingombro massimo del modello che si disegna presente sullo spazio modello del file dgn. TavA3_1 definisce il layout di stampa, ovvero le dimensioni del foglio. 10 definisce la scala delle viste impostate nello spazio foglio rispetto al modello 3D. Nello spazio foglio, disporre le viste, con le ipotetiche linee di sezione per avere una sezione dinamica una volta inserito il modello. Tutte le viste inserite sono dei riferimenti del modello 3D (parallelepipedo) e all’interno del comando riferimenti settare a tutte le viste su Dinamico all’interno della colonna margini visibili.
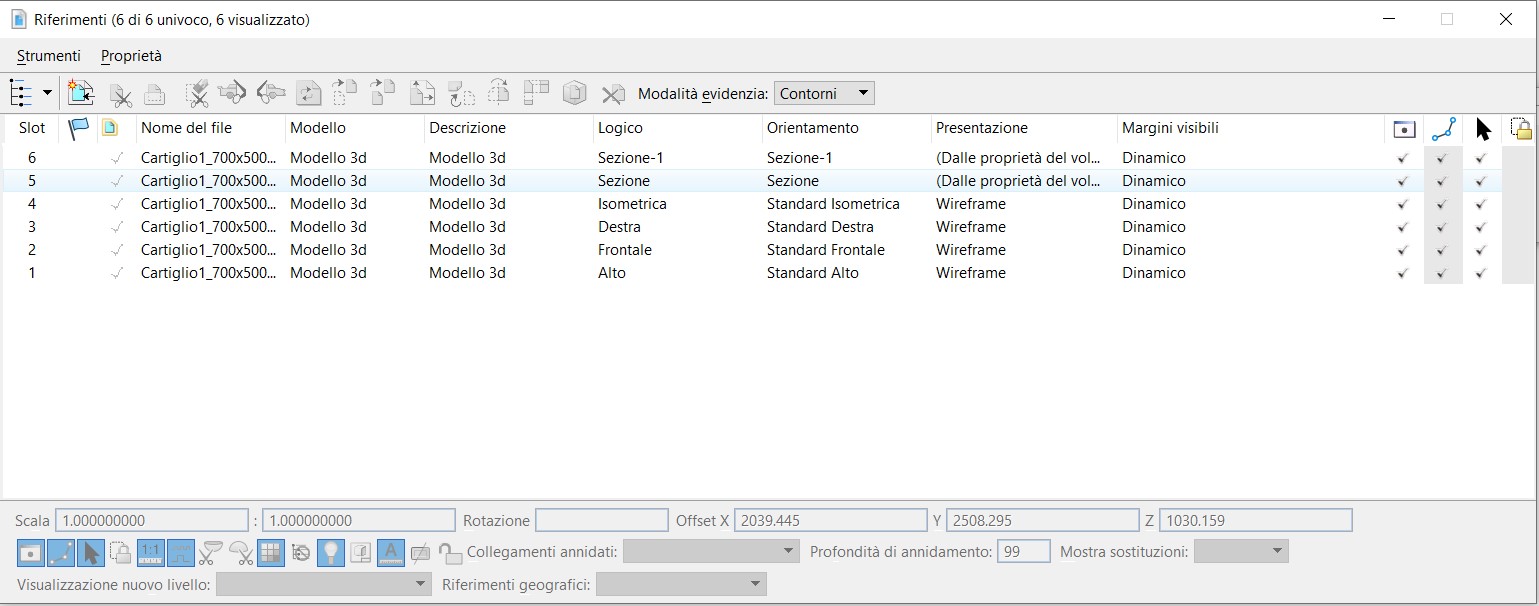
Nello spazio modello, invece, è importante inserire il parallelepipedo nel quadrante positivo sull’origine 0,0,0 per tutte le tipologie di tavole tranne i componenti.
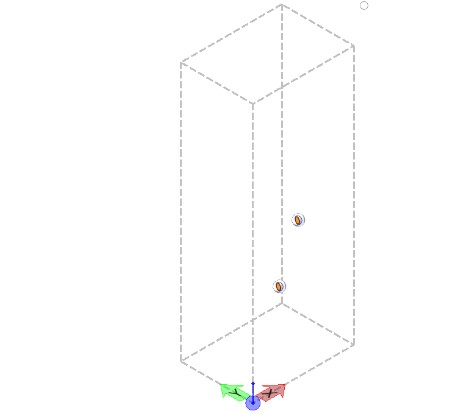
Per le tavole dei componenti, il parallelepipedo deve avere il baricentro sull’origine del disegno.
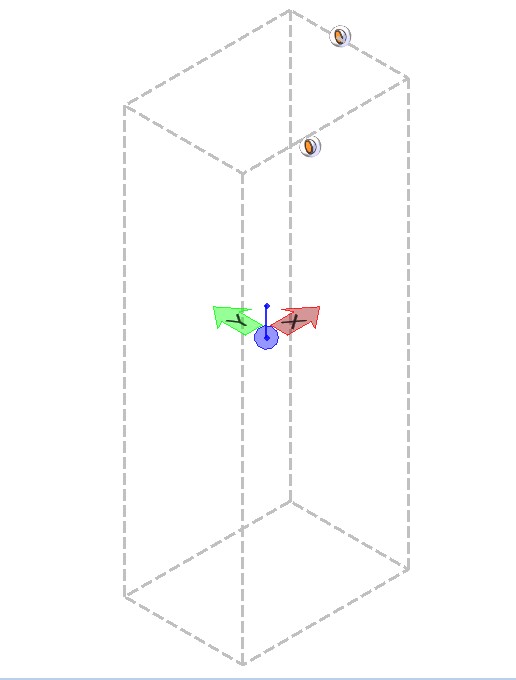
# Etichette
Con il comando “Visualizza voci cartiglio” sono mostrate le etichette che è possibile inserire all’interno del cartiglio in modo da compilare automaticamente i dati. Ogni voce del cartiglio è identificata da un codice presente nella prima colonna (“Etichetta”). Nella seconda colonna è presente una breve descrizione che permette di identificare a cosa fa riferimento ogni singola etichetta. Tramite tasto destro copiare l’etichetta che si desiderate inserire nel cartiglio e posizionarla all’interno della tavola.
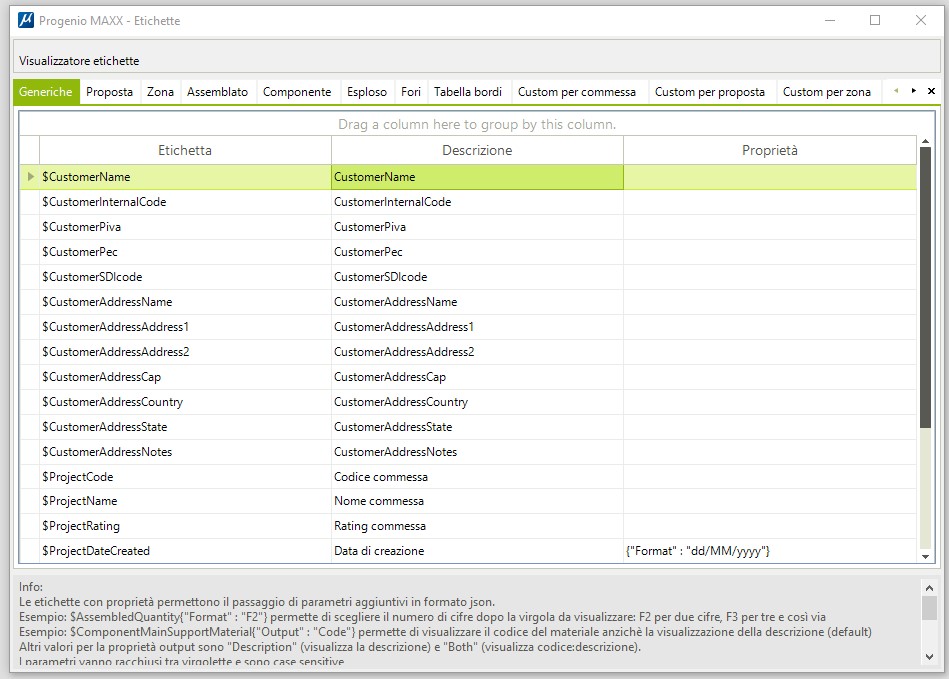

# Etichette impaginazione bordi
Nell’impaginazione della tavola componente Progenio Maxx può inserire una etichetta per identificare il bordo applicato al posto del codice materiale. La stessa etichetta viene poi utilizzata nella compilazione della tabella bordi.
Nelle impostazioni di Progenio Maxx i parametri interessati sono:
- Etichetta descrizione lato sinistro (destro/anteriore/posteriore/sagomato): indica l’etichetta da stampare nella compilazione della tavola componente.
# Simbologia impaginazione bordi
Nell’impaginazione della tavola componente Progenio Maxx può inserire una simbologia per identificare visivamente la tipologia di bordo.
Nelle impostazioni di Progenio Maxx i parametri interessati sono:
- Soglia in mm spessore primario: indica il limite entro il quale un bordo viene definito come “buono” o “primario”
- Nome modello contenente simbologia materiale bordo primario: definisce la simbologia (cella) da applicare al bordo che rientra nel parametro di cui al punto precedente.
- Nome modello contenente simbologia materiale bordo primario 2: serve per gestire la casistica in cui sullo stesso elemento ci possono essere due bordi diversi entrambi considerati “buoni”.
- Nome modello contenente simbologia materiale bordo secondario: definisce la simbologia (cella) da applicare al bordo che non rientra nel parametro di spessore
- Nome modello contenente simbologia materiale bordo secondario 2: serve per gestire la casistica in cui sullo stesso elemento ci possono essere due bordi diversi entrambi considerati “non buoni”.
- Nome modello contenente simbologia materiale bordo grezzo: definisce la simbologia (cella) da applicare al lato non bordato.
Progenio Maxx elabora la tavola, identifica il tipo di bordo e capisce in base al parametro precedente se è un primario o secondario e applica l’etichetta appropriata.
# Personalizzazione tabella in tavola Esploso (per utenti esperti)
E’ possibile gestire in modo personalizzato il popolamento della tabella componenti mostrata in fase di generazione tavole esplosi / assemblati.
E’ stato aggiunto un nuovo "Item Types" con il quale è possibile marchiare una tabella posizionata all'interno di un seme tavola ed assegnarle comportamenti di popolamento diversi a seconda di come si agisce sulle varie proprietà.
Nota bene: non è necessario marchiare tutte le tabelle presenti nei semi tavola in quanto è mantenuta la compatibilità con le tavole già in essere.
Procedura:
- Aprire il seme tavola desiderato (Es tavola esploso che già contiene una tabella)
- Selezionare la cella (Attenzione: selezionare la cella di corpo contenente le etichette e non l'intestazione).
- Cliccare su Contenuto -> collega Item.
- Selezionare il nuovo tipo elemento: "ComponentListConfigurator"
- Confermare cliccando su un punto qualsiasi
In questo esempio è stata copiata una tabella, ma il tutto funziona con un numero arbitrario di tabelle.

Nelle proprietà della cella è presente la nuova “EC Properties” con cui definire il tipo di elemento in distinta che dovrà essere stampato nella tabella . I valori ammessi sono :
- Assemblati (potrebbe capitare quando si hanno sotto assemblati, era e rimane comunque il comportamento di default)
- Componenti
- Celle
- Articoli associati
- Articoli assemblati
- Ricorsiva: cioè la tabella risolve anche figli, nipoti, etc.. (utile quando si ha ferramenta annidata)

Quindi è possibile inserire tabelle diverse che filtrano tipologie diverse di oggetti in distinta.
# Evidenzia bordi su esploso
Il comando evidenzia sulla tavola dell’esploso i bordi applicati secondo il colore definito nell’impostazione della tavola distinguendo tra bordi primari e bordi secondari.
Il criterio di distinzione è impostato nelle impostazioni di Progenio maxx in cui viene definita la soglia in mm dello spessore del bordo primario; in base alla dimensione inserita verranno ritenuti bordi secondari tutti i bordi con spessore minore della dimensione indicata.
Per spegnere la colorazione dei bordi primari e secondari cliccare su “elimina evidenziazione”.
# Visualizzazione verso vena su tavola esploso e assemblato
Generata la tavola di assieme o esploso è possibile visualizzare sul disegno, e quindi stampare, il verso vena del singolo componente. Il verso della vena è definito in fase di configurazione del componente nel momento in cui viene assegnato il materiale.
I comandi disponibili sono:
- Mostra verso vena: mostra sui singoli componenti del disegno il verso vena del materiale applicato. Se un elemento ha sia il materiale di supporto che quello di finitura con l’indicazione della vena, viene mostrata l’indicazione del materiale visibile dal punto di vista impostato.
- Nascondi verso vena: elimina dal disegno la visualizzazione del verso vena.
- Aggiorna verso vena: aggiorna la rappresentazione alla configurazione attuale dell’elemento.
# Come personalizzare le tavole
Nelle impostazioni di Progenio Maxx della messa in tavola è indicato il nome del livello che il programma dovrà utilizzare per evidenziare il bordo. Nel disegno della tavola dovrà essere presente il livello con lo stesso nome da cui il programma prenderà il colore da applicare come evidenziazione.
Questa operazione andrà eseguita in ogni singola tavola degli esplosi.
- Aprire i vari cartigli presenti nel percorso C:\ProgramData\Planstudio\Progenio\Workspaces\Progenio\WorkSets\ProgenioWs\Standards\Sheet\Esploso
- Attivare la gestione dei livelli. Se non presenti, dovranno essere creati i 5 livelli con il nome della cella riportata nei parametri
- Nome livello da applicare ai bordi primari (comando per tavola esploso)
- Nome livello da applicare ai bordi primari 2(comando per tavola esploso)
- Nome livello da applicare ai bordi secondari (comando per tavola esploso)
- Nome livello da applicare ai bordi secondari 2(comando per tavola esploso)
- Nome livello da applicare ai bordi grezzi (comando per tavola esploso)
Che di default riportano
- Bordo_Primario;
- Bordo_Primario_2;
- Bordo_Secondario;
- Bordo_Secondario_2;
- Bordo_Grezzo;

Ad ogni livello sarà associato il colore desiderato.
# Escludi da messa in tavola
Marchia gli elementi ai fini dell’esclusione dalla messa in tavola di assiemi ed esplosi.
La marchiatura è la stessa che si ottiene mediante il comando omonimo del menu contestuale dell'albero dei gruppi "Contenitore Contenuto".
# Elimina esclusione da messa in tavola
Elimina la marchiatura precedentemente assegnata agli elementi.
# Evidenzia elementi esclusi
Evidenzia gli elementi marchiati per l’esclusione dalla messa in tavola.
# Opzioni quotatura
In fase di impaginazione delle tavole componente è possibile indicare a Progenio Maxx l’inserimento di quote che tengano conto anche delle forature presenti così da avere una tavola completa di informazioni.
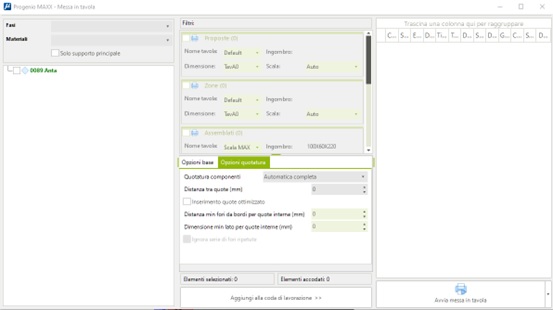
L’opzione “Quotatura componenti” indica a Progenio Maxx come operare; le opzioni disponibili sono:
- Nessuna: indica che la tavola del componente non dovrà essere quotata in automatico
- Solo ingombro: indica che deve essere quotato solo l’ingombro del pannello
- Automatica completa: indica la quotatura completa del pannello, ossia ingombro e fori
Il parametro “Distanza tra quote” è il valore in (mm) per distanziare una linea di quota (gruppo quote) da un'altra linea di quote. Su cartigli scala UNI questo parametro è il valore effettivo in (mm), mentre su tavole in scala MAX il valore è massimizzato così come la tavola.
Il flag “Inserimento quote ottimizzate” permette di accedere ad altri parametri all’interno della finestra sottostante.

Il parametro “Distanza min fori da bordi per quote interne”: indica la distanza in mm dei fori dal bordo del pannello. Se la distanza tra il bordo pannello e il centro foro è minore del valore impostato, la quota sarà inserita all’interno del pannello, diversamente la quota sarà inserita all’esterno del pannello.

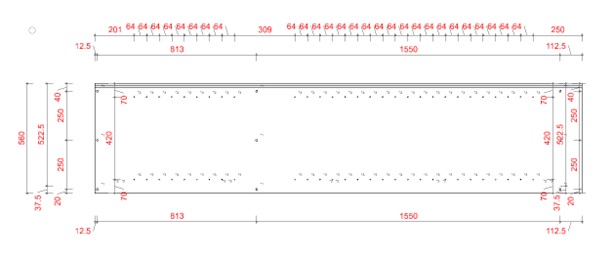
Il parametro “Dimensione min lato per quote interne” si basa sulla posizione interna o esterna delle quote sul pezzo. Ovvero se il pezzo ha la dimensione x o y inferiore al parametro impostato, le quote in X o Y verranno collocate all’esterno.
Il flag “Ignora serie di fori ripetute” ha lo scopo di non inserire quote su serie di fori uguali rendendo meno densa di quote la tavola finale.