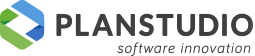# Configurazione
Tramite il comando “Configura elemento” è possibile configurare uno o più elementi SmartSolid e Solid presenti nel disegno.
Selezionare l’elemento/gli elementi e cliccare sul comando “Configura elemento” :
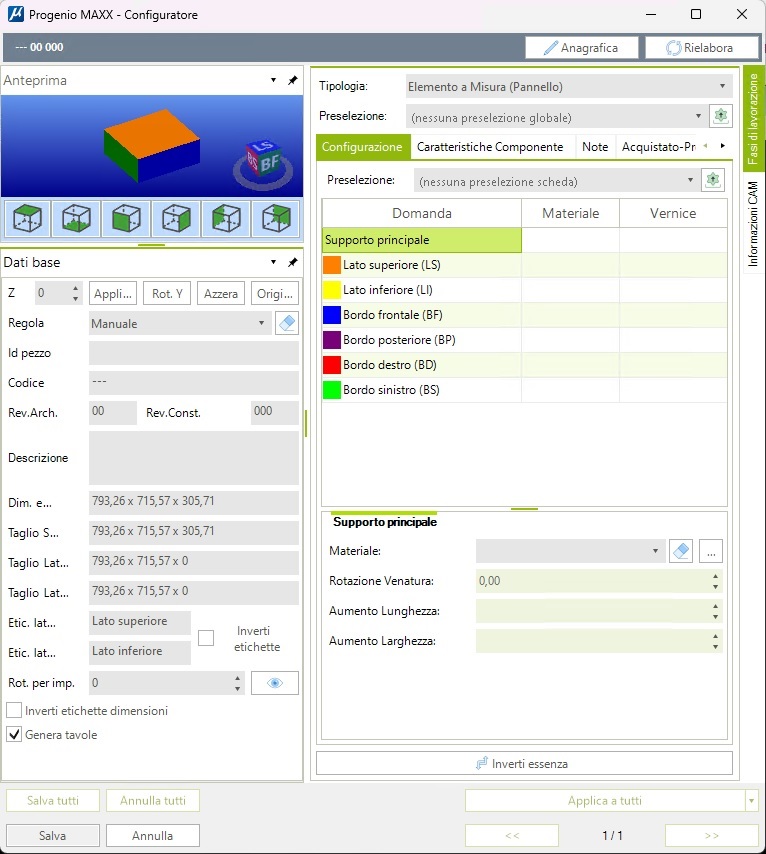
REGOLAZIONE DELLA FINESTRA La visualizzazione della schermata di configurazione è regolabile dimensionalmente e in configurazioni con doppio monitor può essere lasciata aperta e posizionata sullo schermo secondario. Nella versione di giugno 2021 alcune parti della maschera sono trascinabili singolarmente permettendo di spegnere informazioni non desiderate e di visualizzare in primo piano ciò che si desidera. Le modifiche alla posizione dei singoli riquadri vengono azzerate ad ogni chiusura della maschera di configurazione.
VISUALIZZAZIONE PEZZO Attraverso l’icona a cubo presente all’interno dell’area dell’anteprima pezzo o con le sei viste sotto la stessa area è possibile impostare il punto di vista desiderato.
# Gestione codice e revisioni
Di default Progenio Maxx propone la codifica progressiva degli elementi il cui valore è riportato nel campo “Codice cliente”.
E’ possibile passare ad una codifica manuale in cui il campo può essere compilato dall’operatore di volta in volta.
In progetti specifici per l’azienda è possibile richiedere a Planstudio la creazione di una regola di codifica personalizzata per adeguare i codici agli standard aziendali.
Il campo “Id Pezzo” mostra l’identificativo univoco dell’elemento gestito da Progenio Maxx e non modificabile dall’operatore nella configurazione standard in cui i campi “Codice cliente” ed “ID Pezzo” corrispondono.
Progenio Maxx prevede i campi di “Revisione Architettonica” e “Revisione costruttiva” che nella configurazione di default sono disabilitati. Nelle impostazioni del programma è possibile abilitare solo la “revisione Architettonica” o entrambe. In questo modo i valori di revisione saranno accodati al codice dell’elemento nel campo “Codice cliente”.
# Criterio di calcolo codice uguale
Per determinare se due elementi all'interno della stessa commessa devono avere lo stesso identificativo, Progenio Maxx prende in esame due parametri:
- parametro di geometria: gli elementi devono avere la stessa geometria, ossia dimensioni, forma, forature, lavorazioni.
- parametro di configurazione: gli elementi devono avere la stessa configurazione come tipologia, materiale, bordi, ecc.
Data l'uguaglianza di questi due dati gli elementi vengono considerati uguali.
Nella scheda anagrafica del componente è presente il parametro "Modalità di produzione"; se si desidera che questo valore determini anche la differenza tra due elementi per assegnare quindi identificativi diversi, è necessario abilitare il parametro "Genera codici distiniti per modalità di produzione differenti" nelle impostazioni di Progenio Maxx.
# ORIGINE
Tramite il comando è possibile impostare un nuovo sistema di riferimento ovvero modificare il lato in cui si trova il verso vena del pezzo. Una volta selezionato il comando vengono richiesti i punti dei tre vertici del nuovo sistema di riferimento ( x,y,z) da prendere direttamente sul pezzo 3D selezionato, per ogni vertice si inserisce il fleg nella schermata del comando. Una volta selezionati tutti e tre confermare con tasto sinistro del mouse.
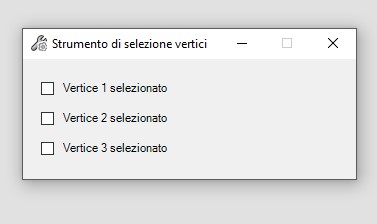
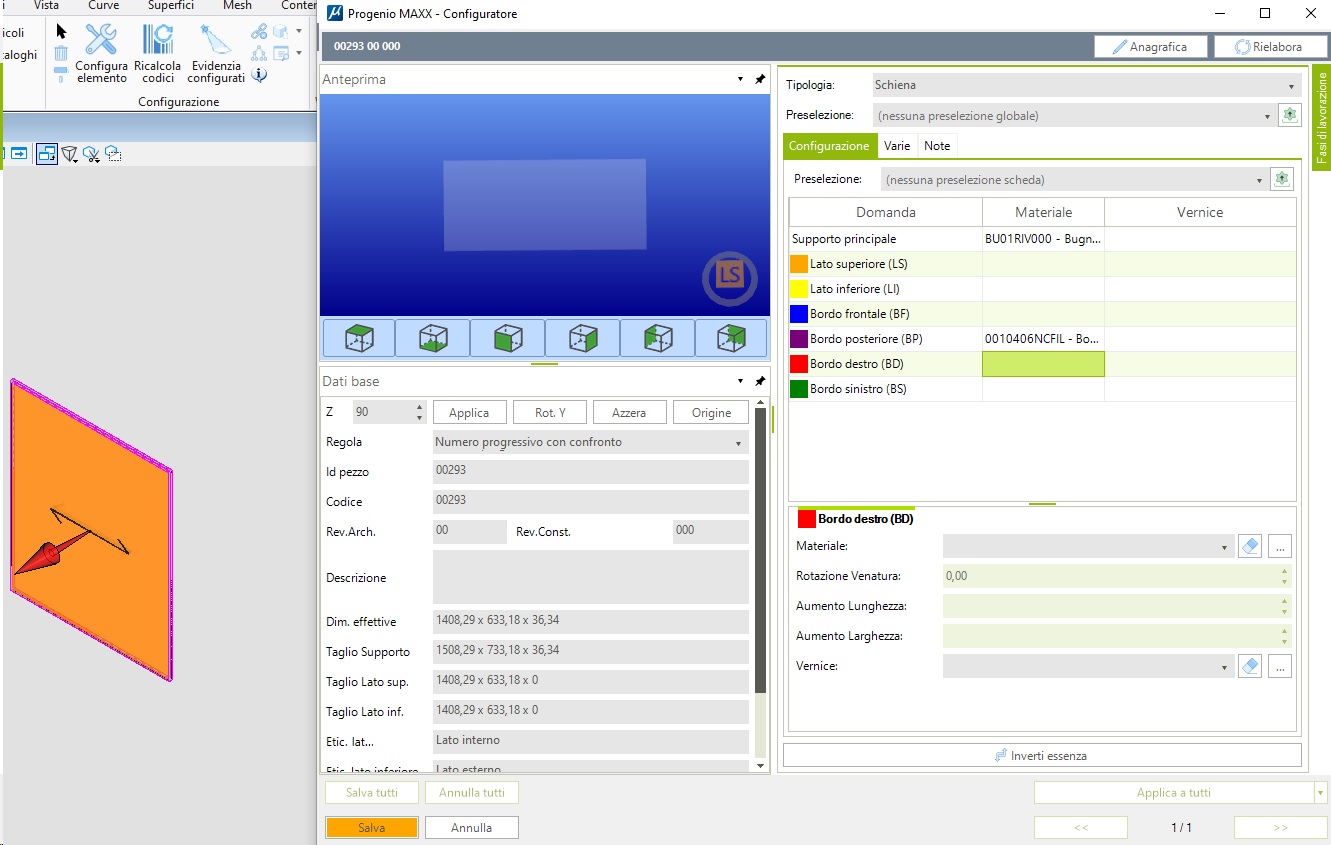
La freccia rossa presente nel disegno indica la faccia buona del pezzo e quindi come il pezzo sarà inserito in macchina. Con i comandi di seguito riportati è possibile modificarne l’orientamento:
# ROTAZIONE DEI BORDI
- “Ruota la messa in piano di 90 gradi lungo l’asse Z” permette di ruotare l’elemento lungo l’asse Z. Se si utilizzano le due frecce a lato della casella l’angolo verrà incrementato di 90 gradi per volta; è possibile inserire un valore manualmente e confermare con il bottone a lato. Nella schermata di anteprima dell’elemento e nel disegno 3D si può verificare la variazione dei colori delle facce dei bordi.
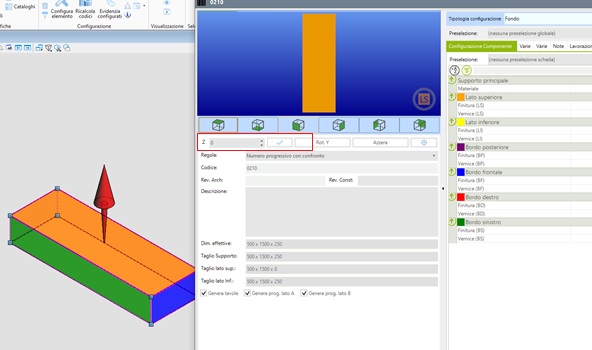
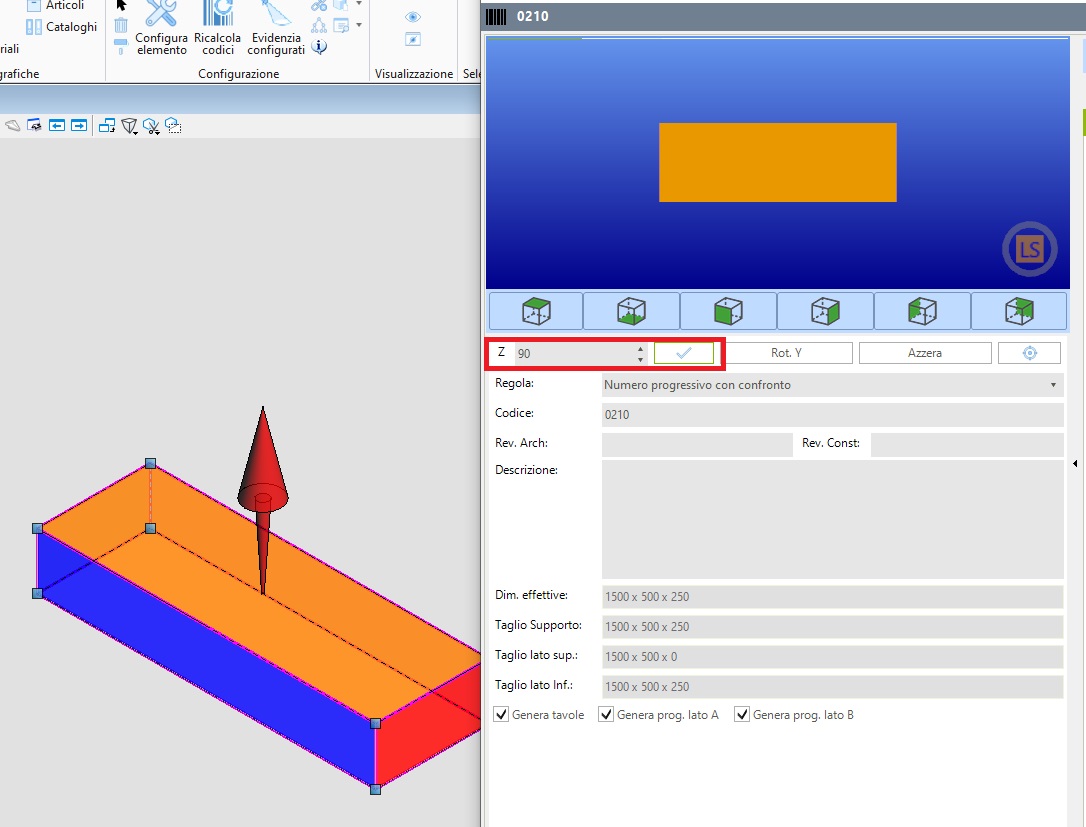
- “Ruota la messa in piano di 180 gradi lungo l’asse Z” permette di ruotare i bordi del pezzo di 180° lungo l’asse Z. E’ possibile controllare il risultato nella schermata di anteprima dell’elemento e nel disegno 3D nella variazione dei colori delle facce dei bordi.
# Ribaltamento faccia
- “Ribalta la messa in piano di 180 gradi lungo l’asse Y”: partendo dal pezzo messo in piano (vista dall’alto dell’anteprima nella maschera di configurazione) il pezzo viene ribaltato sull’asse y invertendo il verso freccia e conseguentemente le facce dei bordi
Pezzo con posizione originale
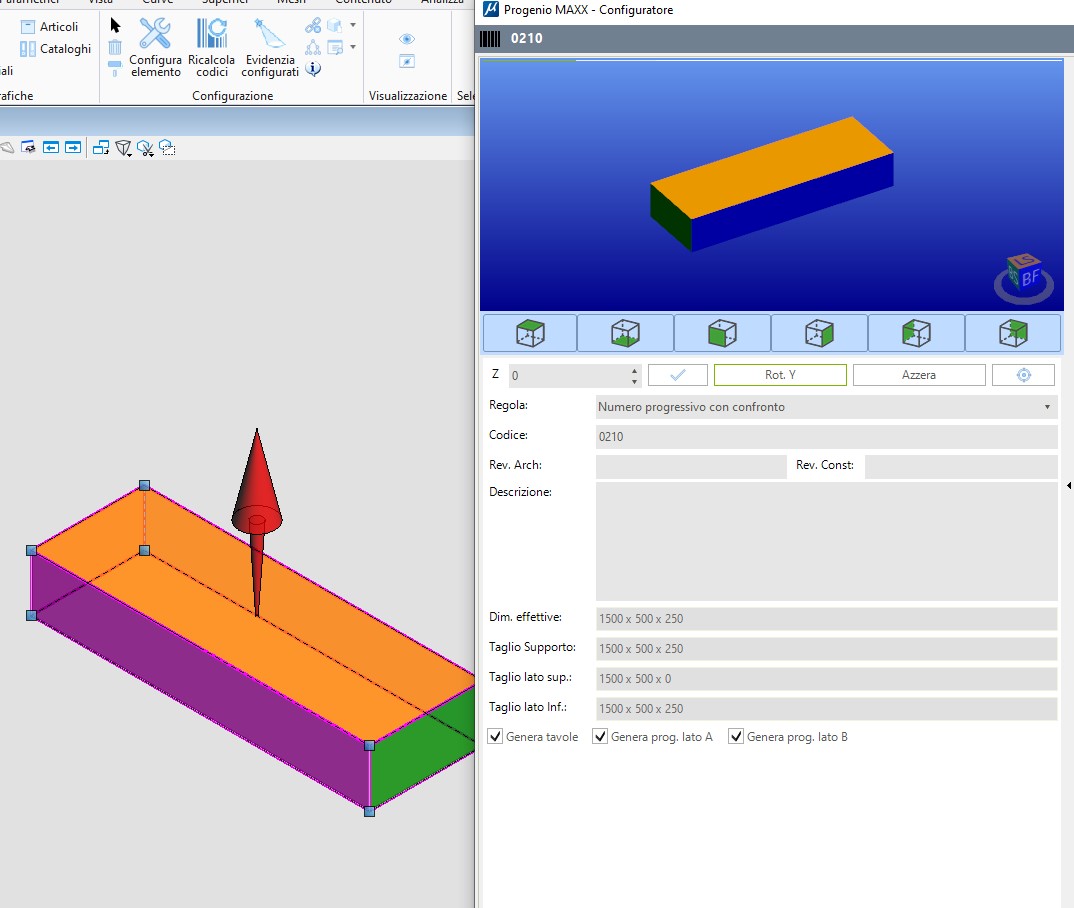
Pezzo ruotato su asse Y
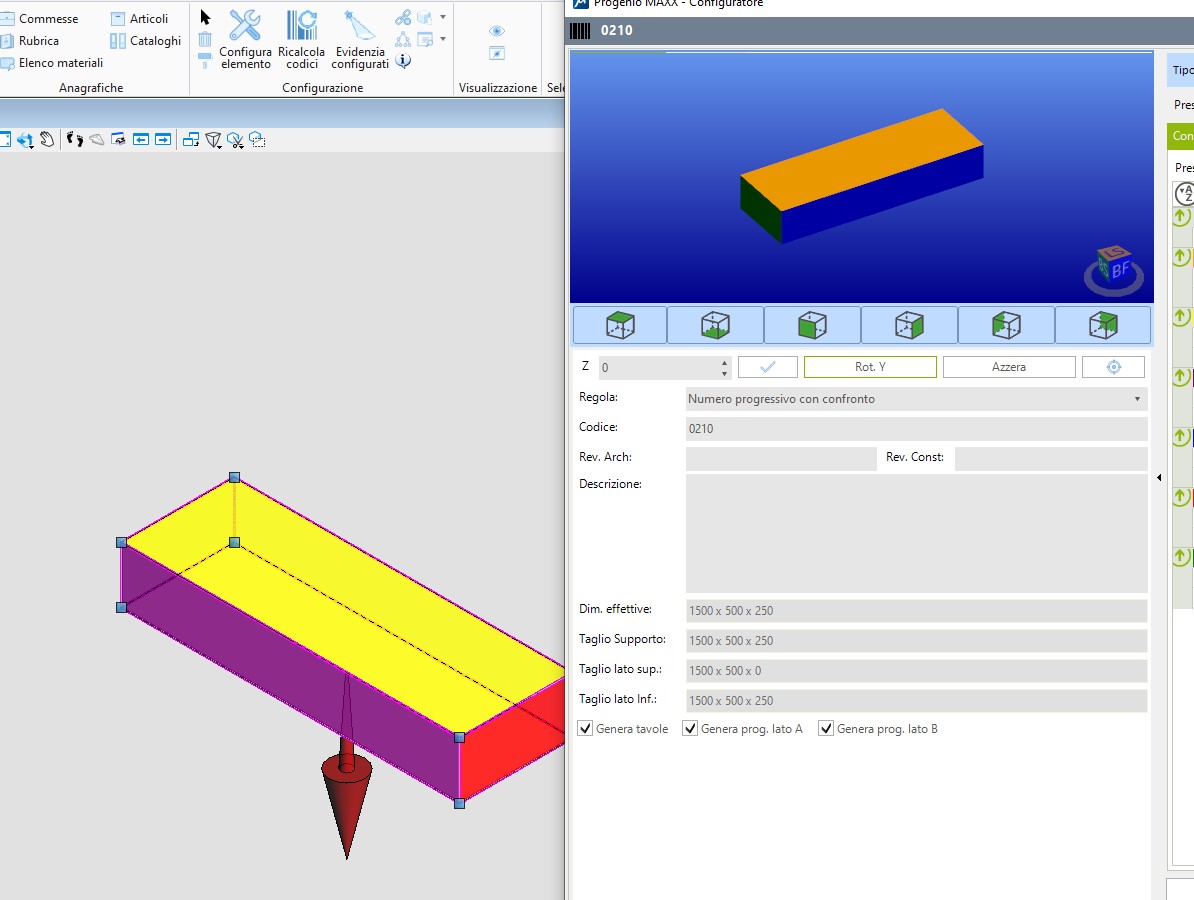
Notare come anche i bordi vengono ruotati in modo solidale alla faccia superiore dell’elemento.
# Azzera
Azzera le rotazioni assegnate all’elemento salvaguardando quella dovuta alla tipologia di configurazione
# Inverti essenza
Inverte le risposte alle domande di configurazione “Lato superiore” e “lato inferiore” .
“Tipologia”: è possibile associare la tipologia di elemento a misura (Legno, Vetro, Metacrilato, ecc ) tra quelle rese disponibili da Progenio Maxx.
Nella parte di destra sono presenti tutti i campi per la corretta configurazione dell’elemento. Alcune note:
- Per il supporto e la finitura può essere mostrato l’angolo della vena se il materiale scelto ne prevede la gestione. L’orientamento viene mostrato sul disegno in tempo reale con grafica specifica.
- Per alcuni materiali e bordi, in base alle impostazioni date in archivio, è possibile gestire l’aumento di materiale.
# Modalità di configurazione
Ogni faccia dell’elemento viene identificata tramite un colore specifico (es. lato superiore arancione); lo stesso colore è presente nell’anteprima 3D dell’elemento, sull’elemento stesso e sui campi dell’interfaccia di configurazione. Durante la configurazione viene evidenziata solo la faccia interessata lasciando ombreggiate le altre permettendo così di identificare facilmente il punto su cui si sta agendo.
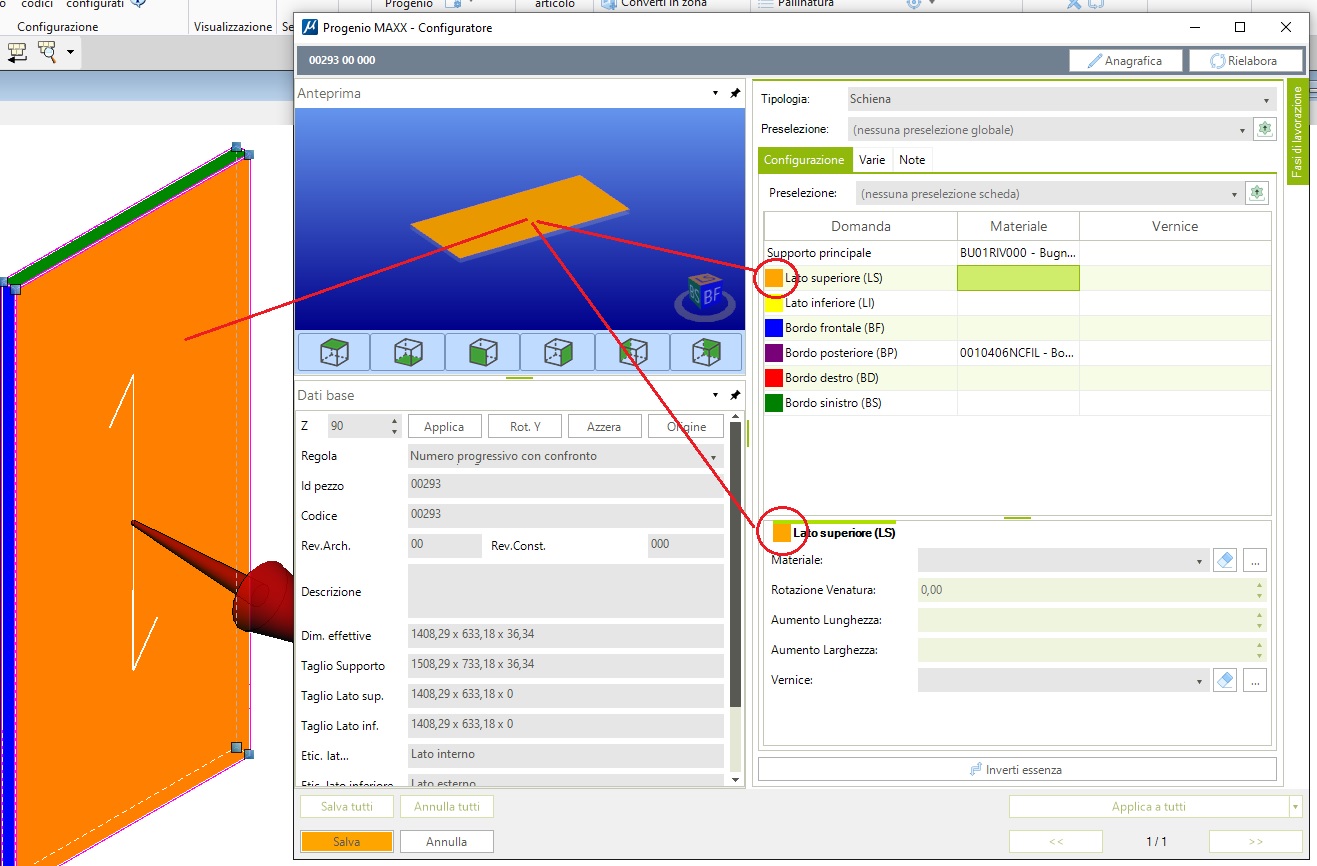
Selezionata la faccia da configurare nella griglia centrale , spostarsi nella parte in basso a destra per la selezione dei parametri di finitura.
A lato del campo “materiale” è presente la gomma per pulire rapidamente il contenuto del campo o i tre puntini per accedere all’anagrafica materiali. Se invece si clicca sul segnaposto a destra del campo viene mostrato l’elenco dei materiali; iniziando a scrivere nel campo materiali il programma mostrerà solo quelli contenenti la stringa digitata nella descrizione o nel codice.
Nella griglia centrale è possibile utilizzare il tasto CANC per cancellare l’assegnazione di un materiale o vernice o anche il tasto destro del mouse selezionando l’apposita opzione.
Cosa analoga per la copia di materiali uguali: impostato un materiale come risposta della configurazione di una faccia è possibile eseguire la copia su altre facce con i comandi CTRL+C e CTRL+V oppure selezionando più righe e utilizzando il tasto destro del mouse con cui selezionare l’opzione corretta.
Quando si selezionano più elementi contemporaneamente è possibile procedere alla configurazione del primo e poi copiare tutta la configurazione o parte di essa sugli altri elementi della selezione. In basso a destra dell’interfaccia è attiva l’opzione “Applica a tutti” che di default copia tutta la configurazione ad eccezione di note, fasi di lavoro e check di generazione programmi e tavole. E’ però possibile selezionare nell’elenco alcune parti di configurazione sino a scegliere la voce “Opzioni avanzate” in cui selezionare le opzioni desiderate.
Se invece si scorre un elemento per volta e si apportano delle modifiche sulle singole configurazioni è necessario cliccare su “Salva” o “Salva tutti” per salvare le informazioni del singolo elemento o applicare le modifiche a tutti gli elementi della selezione.
Quando si selezionano più elementi, alcune proprietà vengono evidenziate per poter essere copiate da un elemento ad un altro. Questa funzionalità risulta comoda quando ad esempio di ha necessità di copiare il materiale e il bordo frontale da un elemento a più elementi già configurati. Identificato l’elemento che contiene le informazioni desiderate a lato delle risposte del configuratore viene mostrata l’icona di copia, mentre i dati anagrafici dell’elemento (come ad esempio id pezzo, descrizione, ecc) vengono sottolineati. E’ quindi possibile cliccare sulle icone o sulle etichette delle proprietà per indicare al programma di volerle copiare e il pulsante in basso a destra dell’interfaccia si trasforma in “Applica proprietà selezionate” per copiare tali proprietà negli elementi del gruppo di selezione. Al termine della procedura la selezione di proprietà effettuata viene annullata. Durante il processo di selezione delle proprietà se si volesse annullare una selezione è sufficiente cliccare di nuovo l’icona o etichetta.
# Etichette lato superiore / inferiore ed Inverti etichette
Sono disponibili due etichette che inserite nelle tavole di impaginazione dei componenti permettono di riportare la dicitura lato interno ed esterno. Nelle impostazioni del programma sono presenti i due parametri “Etichetta descrizione lato superiore” e “Etichetta descrizione lato inferiore” a cui è possibile associare la scritta utilizzata poi dalle due etichette. In base al calcolo che Progenio Maxx compie per la messa in tavola del componente l’etichetta lato superiore ed inferiore della maschera di configurazione viene compilata con quanto indicato nelle impostazioni. Dato che questo calcolo potrebbe non corrispondere con l’effetiva parte esterna/interna dell’elemento , durante la fase di configurazione è possibile definire se le descrizioni in fae di impaginazione devomo essere invertite.
# Inverti etichette dimensioni
In alcune configurazioni particolari è necessario far stampare nella tavola componente una lettera al posto della dimensione.
Nelle impostazioni di Progenio Maxx esistono i parametri:
- Etichetta descrittiva quotatura lunghezza
- Etichetta descrittiva quotatura larghezza
- Etichetta descrittiva quotatura altezza
che definiscono la lettera da stampare al posto della quota reale. L’automatismo di attiva quanto il parametro “Applica etichette descrittive alle quote di ingombro” è attivo.
Quando ci si trova in questa configurazione e si utilizza il parametro di “rotazione per impaginazione” può rendersi necessari utilizzare il check “Inverti etichette dimensioni “ per riportare correttamente le lettere in funzione della rotazione dell’elemento.
# Preselezione
Definita la configurazione è possibile salvarla per poterla richiamare ed applicare in altre configurazionei. Cliccare sull’icona della macchina fotografica a lato del campo “Preselezione” e inserendo un nome per il salvataggio. Dopodichè premere il simbolo del disco di salvataggio mostrato a lato del campo.

Nelle configurazioni di altri elementi sarà sufficiente richiamare la preselezione dal menù a tendina. È anche possibile creare delle eccezioni alla preselezione, modificando la risposta ad una o più domande di configurazione. La preselezione mantiene unite le configurazioni degli elementi, per cui la modifica di una risposta di configurazione viene replicata su tutti gli elementi che condividono la stessa preselezione. Per questo motivo è possibile richiamare una configurazione su di un nuovo elemento e staccandolo poi dalla configurazione, ma preservando le risposte di configurazione. Per questo motivo richiamata la configurazione viene resa disponibile l’icona “Copia le risposte e dissocia preselezione”.