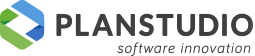# Creazione di un articolo all’interno di MSCE
In questa sezione viene mostrato come archiviare un modello 3D come articolo in Progenio Maxx.
Selezionare il modello 3d sviluppato:
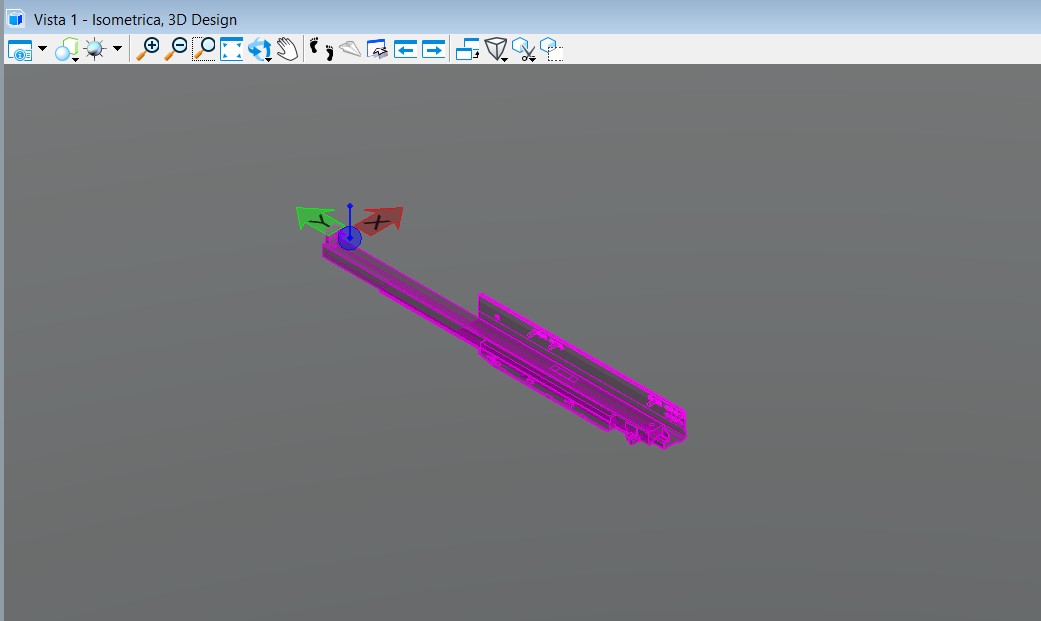
Una volta selezionato il modello, sulla barra multifunzione sul TAB Progenio cliccare sul comando “archivia come articolo”.
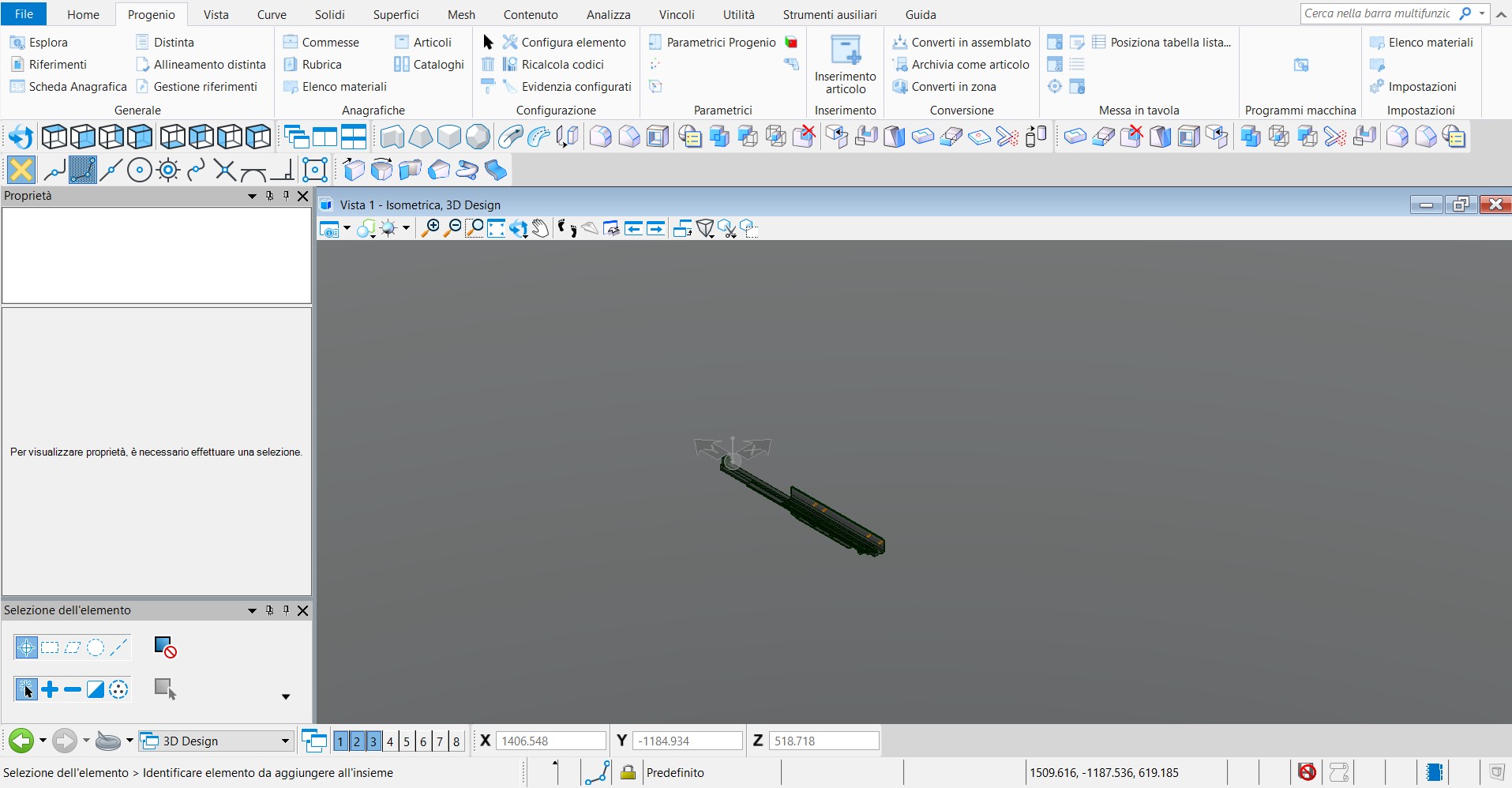
Cliccando sul comando “Archivia come articolo” si apre la schermata.
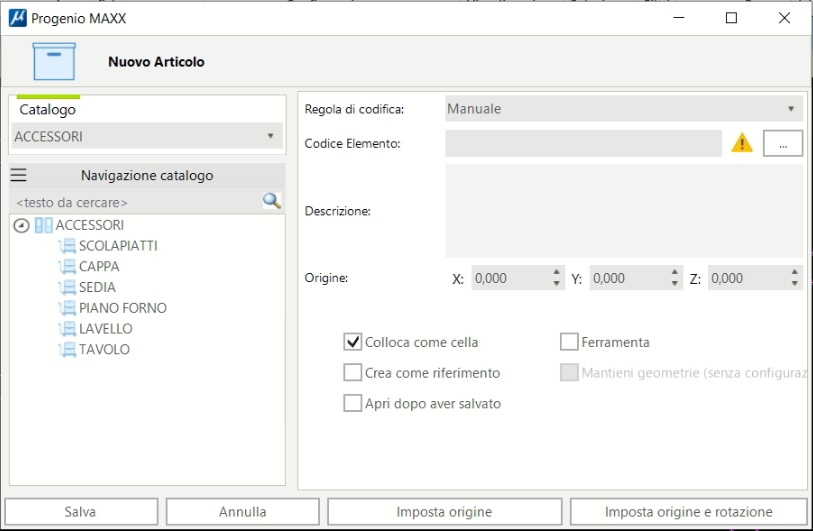
Nella parte di sinistra è necessario selezionare il catalogo ed il ramo in cui collocare l’articolo, mentre nella parte di destra si definisce il criterio con cui memorizzarlo. I parametri sono:
- “Regola codifica”: manuale o codice articolo progressivo. “Manuale” permette di inserire manualmente un codice, mentre “Codice articolo progressivo” inserisce automaticamente il codice seguendo un numero progressivo di confronto con i codici già esistenti.
- “Codice elemento”: All’interno della casella codice elemento è possibile digitare il codice. I 3 Punti a destra della casella permettono di assegnare un codice articolo già esistente. L’importante è che l’articolo esistente non abbia già un file Cad associato. Una volta cliccato il comando si apre la schermata dell’elenco degli articoli (vedi paragrafo precedente).
- “Descrizione” : la descrizione da assegnare dell’articolo.
- “Origine”: indica il punto di origine del Modello Cad nelle direzioni XYZ. Questo punto indica anche il punto di inserimento dell’articolo.
- “Crea come riferimento” : quando non è attivato significa che l’articolo verrà inserito come cella (blocco). Quindi l’articolo risulterà scollegato dall’articolo Master presente nell’elenco articoli. Spuntando la casella invece l’articolo verrà inserito come riferimento quindi collegato con l’articolo Master. È espressamente consigliato di inserire sempre l’articolo come cella. L’opzione di inserire l’articolo come riferimento viene utilizzato solo in casistiche progettuali particolari.
- “Apri dopo averlo salvato”: conclusa la procedura di salvataggio viene aperto il disegno dell’articolo in una sessione di lavoro separata. Le eventuali modifiche apportate alla grafica saranno salvate e saranno mostrate al successivo inserimento.
- “Ferramenta”: gli articoli che presentano questo flag sono mostrati in un foglio specifico delle distinte in xls
Nella parte inferiore della schermata sono presenti due comandi fondamentali per il corretto inserimento dell’articolo all’interno di un Cad di progetto: “Imposta origine” e “imposta origine con direzione”.
- “Imposta origine” permette di impostare il punto di origine d’inserimento dell’articolo.
- “Imposta origine con direzione” permette invece di impostare l’origine dell’articolo scegliendo anche la direzione in X e Y per un perfetto allineamento dell’articolo laddove il modello è stato sviluppato ruotato rispetto al sistema di assi cartesiano.
Una volta terminata la compilazione della schermata cliccare “salva” per salvare o “annulla” per eliminare la compilazione.
Quando l’articolo che si sta archiviando deve produrre delle forature negli elementi su cui appoggia è necessario applicare delle informazioni di sottrazione ai solidi che fanno parte dell’articolo (Vedi paragrafo dedicato alla gestione dell’attributo sottrazione e esegui lavorazioni).