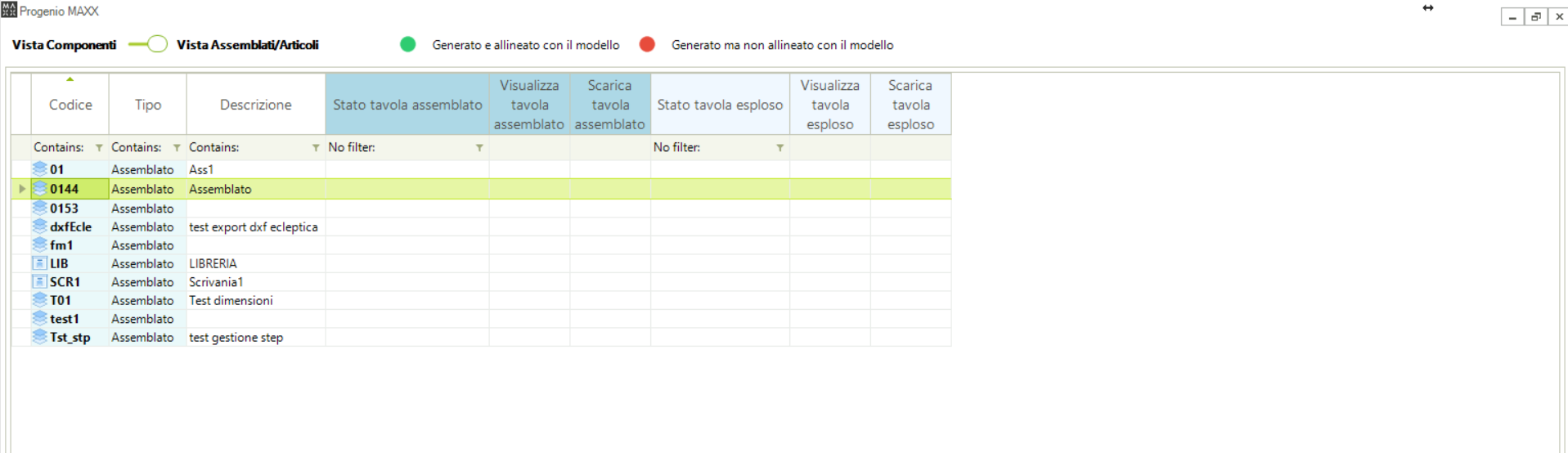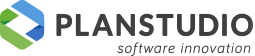# Esplora
Il comando “Esplora” permette di gestire e modificare la struttura delle commesse. E’ il fulcro di navigazione di Progenio Maxx da cui è possibile accedere a tutte le informazioni dalle anagrafiche ai progetti distinte base Cad allegati fino ai programmi macchine tavole e assemblati. Prima di scendere nel dettaglio è necessario fare una premessa sulla struttura ad albero alla base del sistema Progenio Maxx che consente di suddividere e organizzare la commessa.
# Struttura ad albero
Il principio alla base di Progenio Maxx è la gestione delle informazioni ed il loro collegamento ordinato e funzionale per permetterne una gestione ad ogni fase di sviluppo del progetto. Il metodo utilizzato per mantenere le informazioni collegate tra di loro è la struttura ad albero.
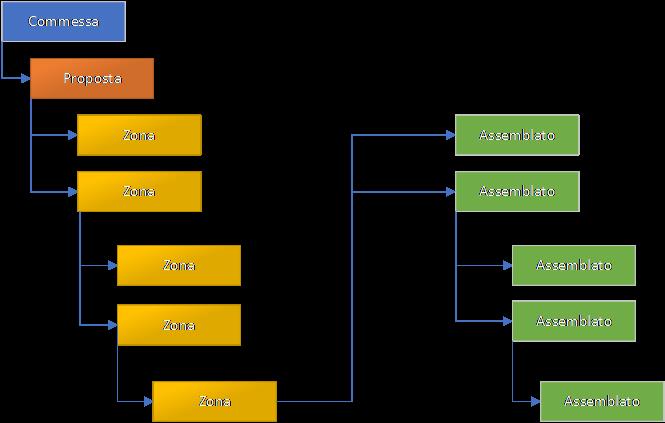
Questa suddivisione consente di generare e gestire commesse di ogni livello e grandezza. Una volta creato il cliente e la commessa ad esso associata Progenio Maxx permette di generare delle proposte (possibilità di creare più di una proposta). Una volta generata la proposta è possibile creare zone permettendo cosi un’ulteriore suddivisione del progetto. Laddove la commessa non prevede delle zone è possibile generare direttamente un assemblato che rappresenta l’elemento d’arredo.
Questa struttura può nidificarsi ad n livelli consentendo quindi la strutturazione accurata di qualsiasi tipo di progetto.
# Navigazione
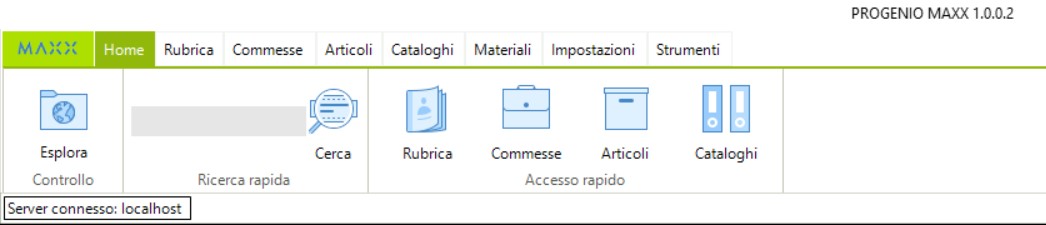
Cliccando sul comando “Esplora” si aprirà la seguente schermata
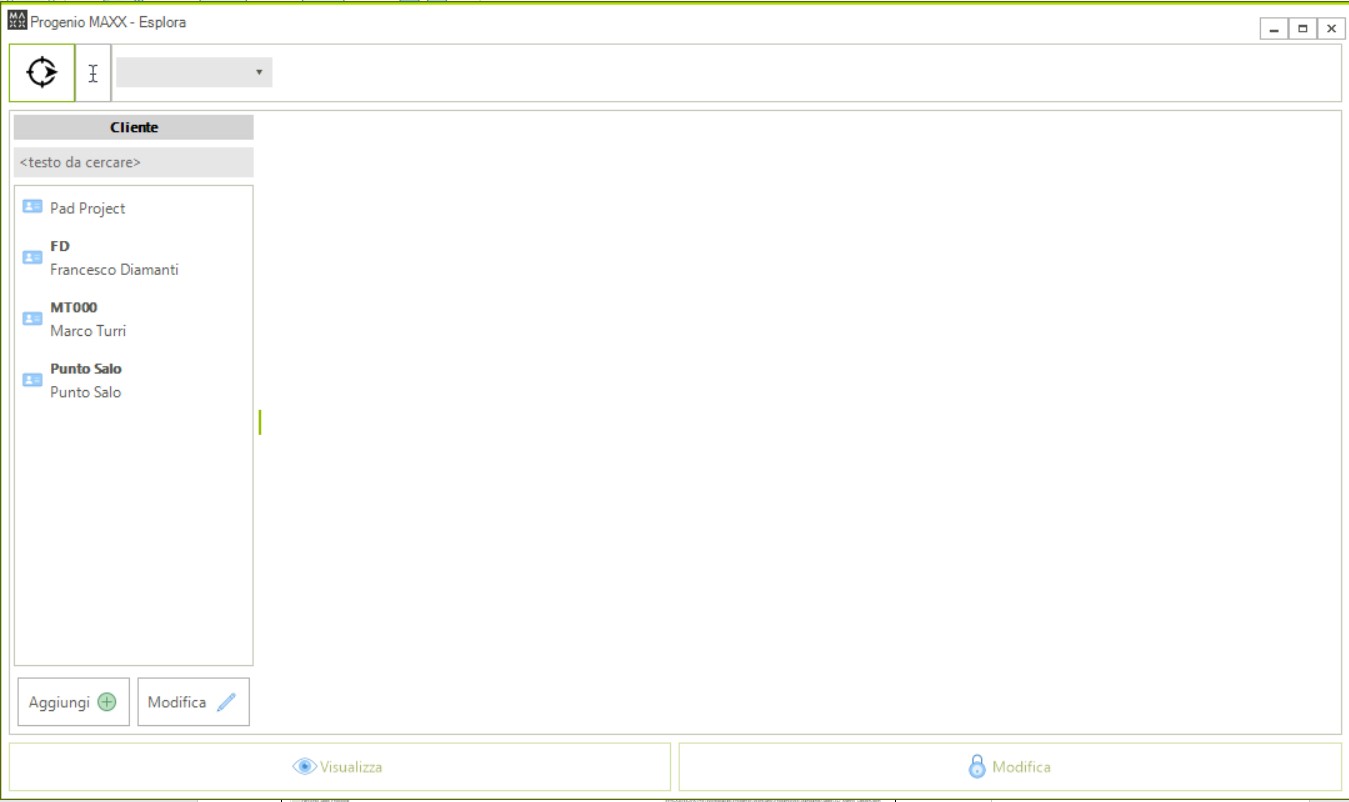
Selezionando un cliente si aprirà il livello commesse ad esso associato.
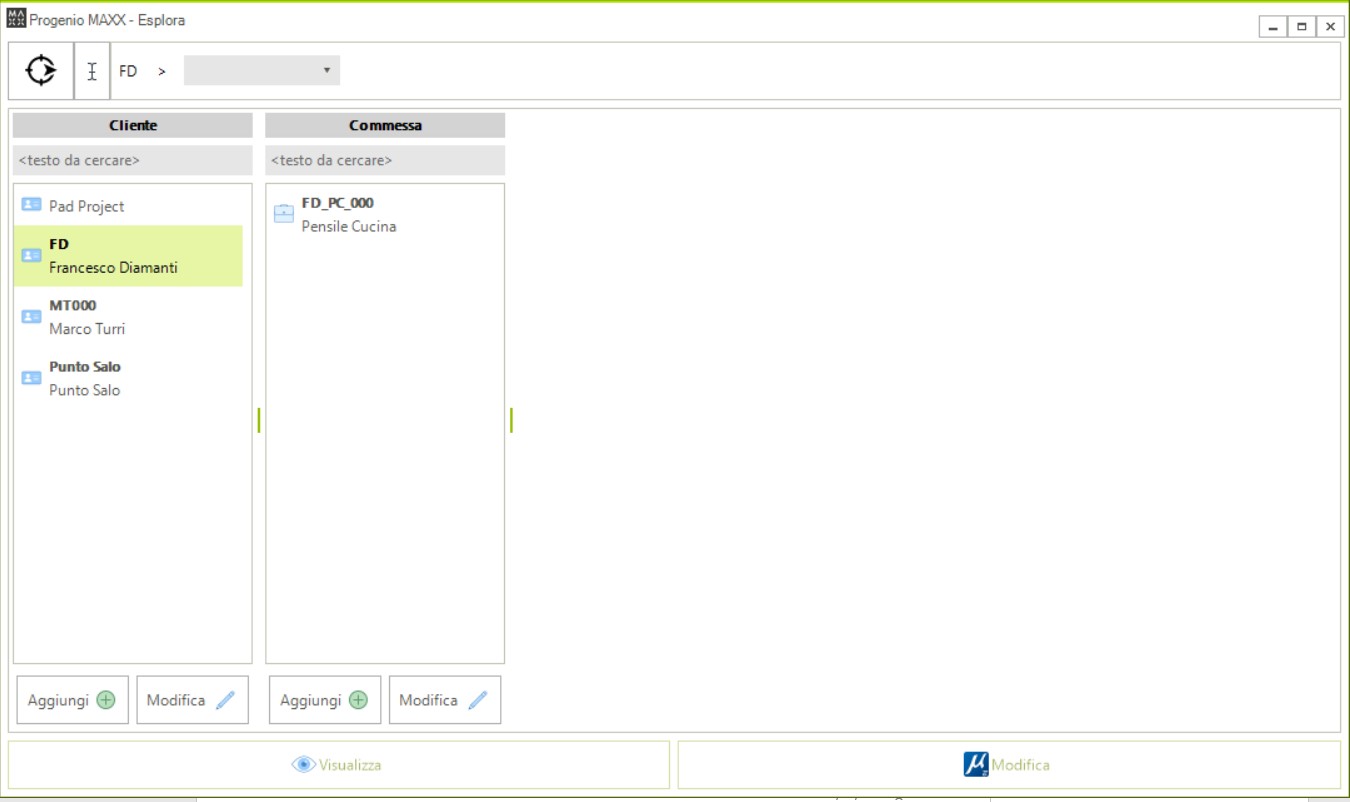
A mano a mano che si naviga all’interno dell’esplora è possibile accedere a tutti i livelli generati: proposta, assemblato ed elementi.
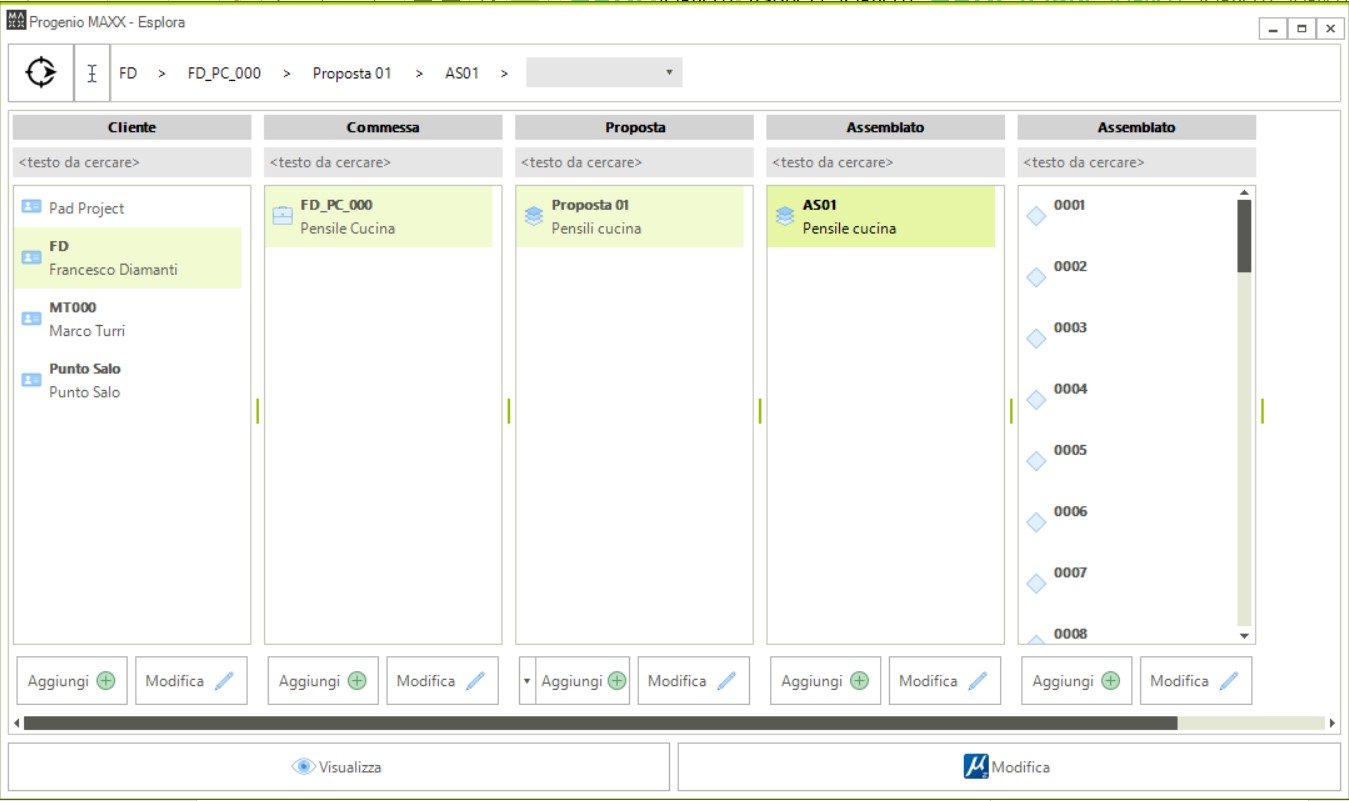
Cliccando sul comando in basso a sinistra “Visualizza” viene aperto il file Cad in sola lettura del livello selezionato. Cliccando su comando “Modifica” viene aperto il file Cad in modifica. Come è visibile nella schermata generale dell’esplora, in ogni colonna, che rappresentano i vari livelli della commessa, sono presenti i comandi “Aggiungi” e “Modifica”.
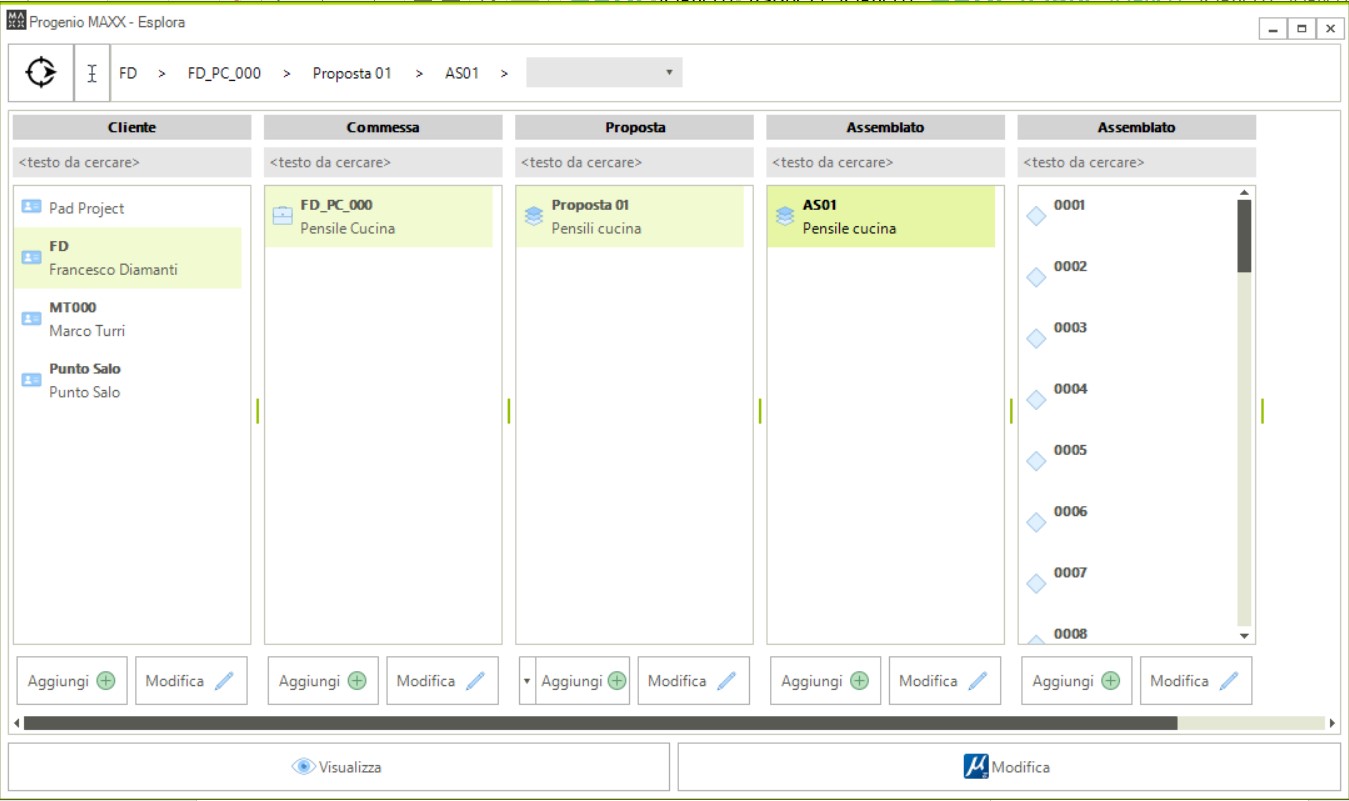
Il comando “Aggiungi” permette di aggiungere un nuovo livello coerentemente con il livello a cui viene attivato.
Di seguito un elenco di possibilità :
| Livello | È possibile aggiungere |
|---|---|
| Cliente | Nuovo cliente |
| Commessa | Nuova commessa |
| Proposta | Nuova proposta |
| Zona | Nuova zona o Nuovo assemblato |
| Assemblato | Nuovo assemblato |
# Comandi attivabili con tasto destro su esplora
Su ogni livello dell’esplorazione commessa sono disponibili comandi attivabili con il tasto destro del mouse.
# Livello Cliente
- Aggiungi commessa: Consente la creazione della commessa per il cliente selezionato.
- Modifica: Apre l’interfaccia per la modifica dei dati del cliente
- Elimina: Consente l’eliminazione del cliente
# Livello commessa
- Aggiungi proposta: Crea una proposta sotto la commessa
- Seleziona materiali per commessa: Vedere comando sotto il capitolo dei materiali
- Sostituzione massiva dei materiali: Vedere comando sotto il capitolo dei materiali
- Ricalcola quantità materiali: Consente il ricalcolo della distinta base di una commessa dopo aver apportato delle modifiche di valorizzazione nell’anagrafica materiali.
- Copia commessa: Consente la copia della commessa selezionata. Per incollarla cliccare il cliente nel rampo precedente e cliccare con il tasto destro del mouse per attivare il comando.
- Incolla Proposta: Consente di incollare la proposta precedentemente copiata con il comando attivato a livello di Proposta.
- Incolla Assemblato: Consente di incollare l’assemblato precedentemente copiato con il comando attivato a livello di assemblato.
- Pubblica file: Vedere comando “Pubblica allegati”
- Converti allegati in altri formati (solo da Cad): Il comando , disponibile solo quando si attiva il comando “esplora” all’interno di Microstation, consente di convertire alcuni documenti in altri formati . Il nuovo documento così generato sarà allegato alla scheda dell’elemento ed esportabile con il comando “Pubblica”.
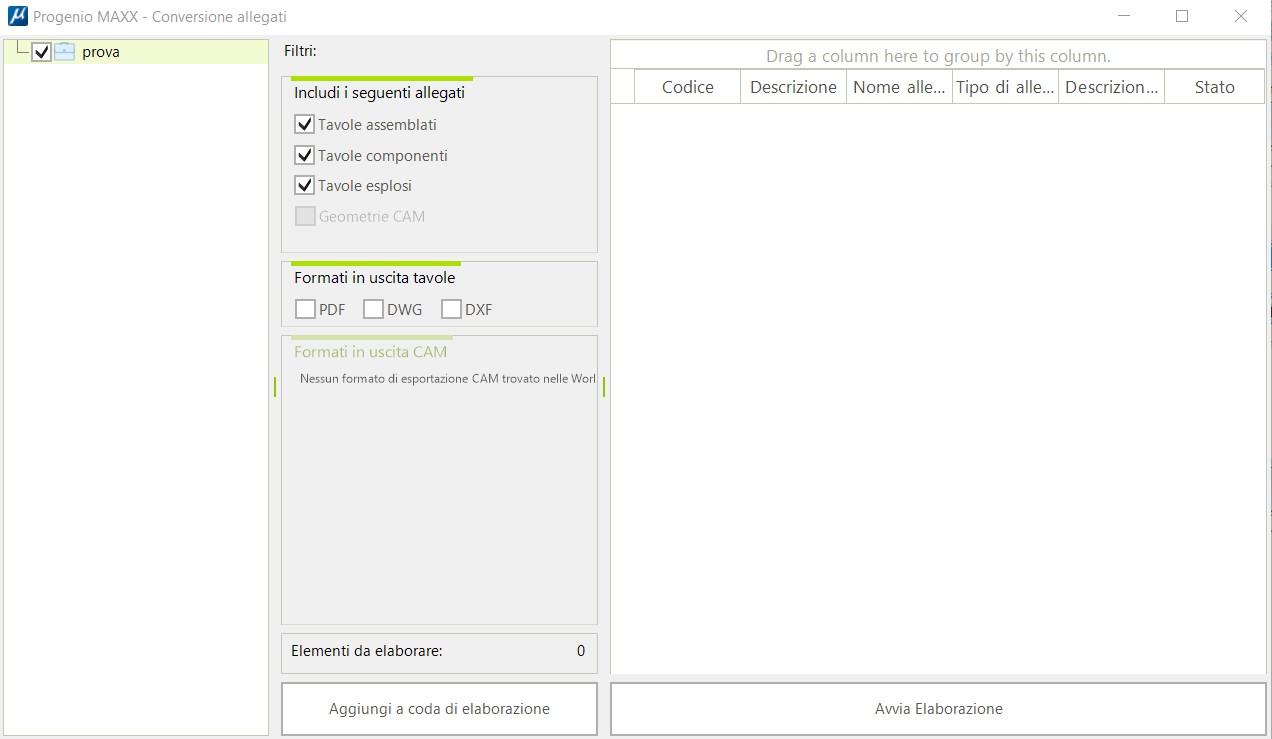
Nella parte di sinistra dell’interfaccia è possibile navigare la struttura dell’elemento e selezionare quelli su cui attivare il comando. Nella parte centrale vengono mostrati gli allegati gestibili dalla procedura di conversione e che devono essere stati precedentemente generati. Nella sezione “Formati in uscita tavole” è possibile selezionare il/i formati in cui convertire l’allegato selezionato.
Con il comando “Aggiungi a coda di elaborazione” Progenio Maxx elabora i dati che dovrà generare compilando la coda di stampa che verrà mostrata nella parte di destra dell’interfaccia. Con il tasto destro del mouse è possibile cancellare eventuali documenti non richiesti .
Per attivare la procedura cliccare “Avvia elaborazione”.
# Genera report
Il comando consente la generazione delle distinte in formato xls che Progenio Maxx è in grado di generare a partire dal disegno scegliendolo tra quelli presenti nell’installazione standard del programma.
Dalla schermata mostrata selezionare a sinistra il ramo della struttura della quale si dovrà ottenere la distinta, nella parte centrale selezionare il template della distinta che si vuole creare e infine cliccare su “Calcola risultati”.
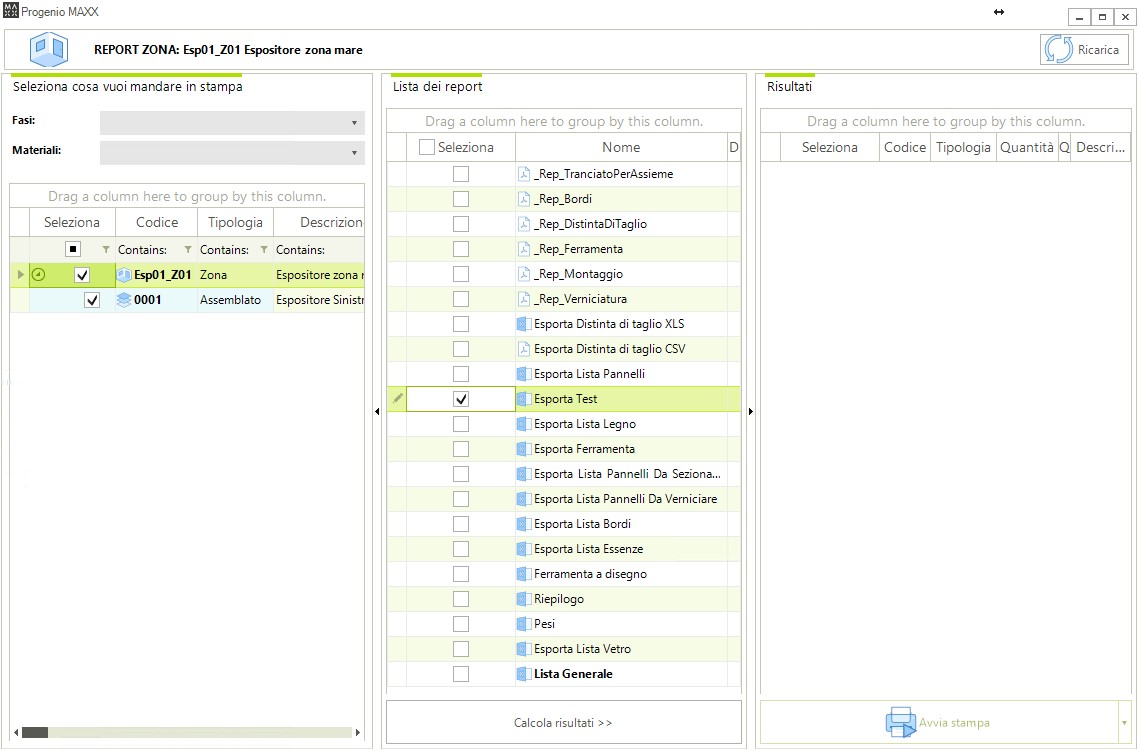
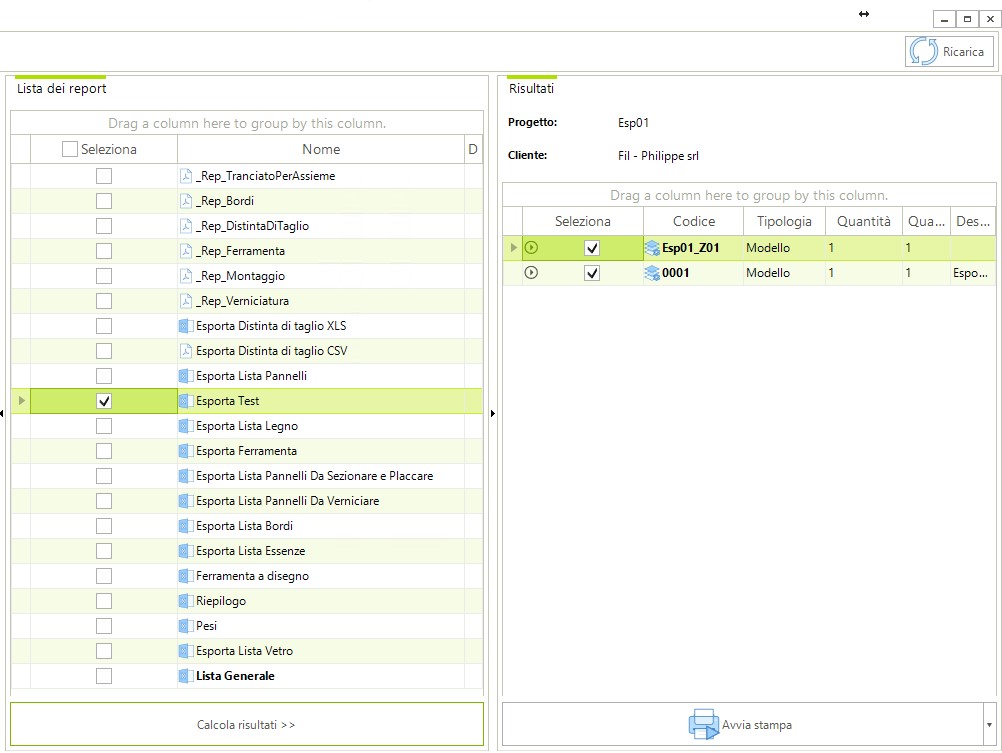
Nella parte destra si vedranno i risultati della distinta : confermare su “Avvia stampa” per generare la distinta. Il risultato sarà visibile all’interno degli “allegati” della commessa, soluzione o zona in cui si è lanciato il comando di stampa.
- Modifica: apre l’interfaccia per la gestione dei dati commessa.
- Elimina: elimina la commessa selezionata.
- Impagina (solo da cad): vedere quanto indicato al paragrafo impaginazione.
- Visualizza in cad: apre la commessa con tutti i file referenziati in modalità sola lettura.
- Modifica in cad apre la commessa con tutti i file referenziati in modalità modifica.
- Lancia procedura di ricodifica elementi: vedere sezione Ricodifica elementi.
- Visualizza riepilogo tavole: vedere comando “Visualizza monitor tavole”.
# Livello proposta
- Aggiungi zona per proposta: crea una proposta sotto la proposta.
- Aggiungi Assemblato nella proposta: vedere quanto indicato nella sezione della commessa.
- Sostituzione massiva dei materiali: vedere quanto indicato nella sezione della commessa.
- Copia proposta: vedere quanto indicato nella sezione della commessa.
- Incolla assemblato: vedere quanto indicato nella sezione della commessa.
- Pubblica file: vedere quanto indicato nella sezione della commessa.
- Conversione in altri formati (solo da cad): vedere quanto indicato nella sezione della commessa.
- Pianifica elaborazione cam (solo da cad):se il modulo Cam è attivo consente la generazione dei programmi macchina per gli elementi selezionati nell’elenco di sinistra.
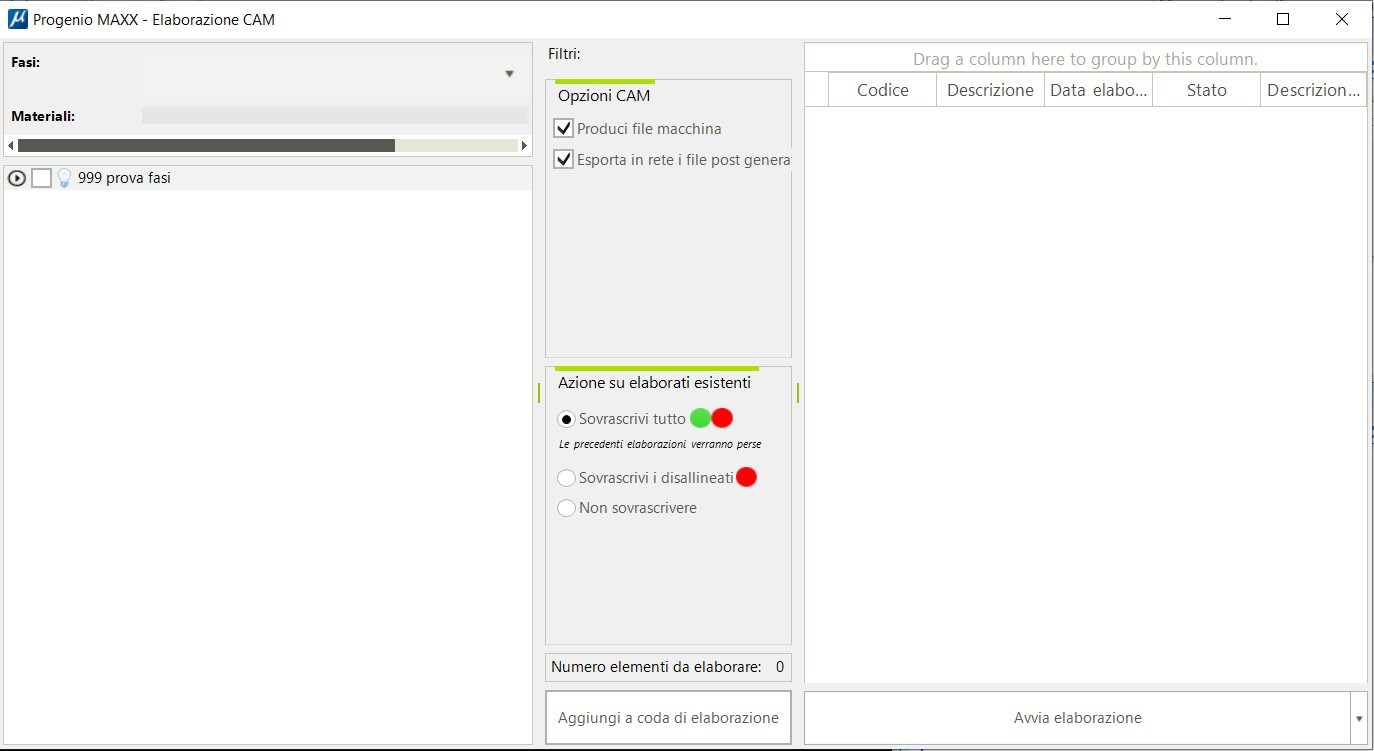
Nelle “opzioni cam” viene definito se generare solo il dgn macchina (file intermedio tra il modello ed il file macchina) e se si desidera esportare in rete i file generati dal post secondo quanto stabilito nella configurazione cam. I file generati sono comunque sempre caricati come allegati del pezzo.
Nella sezione “Azione su elaborati esistenti” è possibile definire se si desidera elaborare tutti i componenti o solo quelli non più allineati con il modello originale.
Con il comando “Aggiungi a coda di elaborazione” viene generato l’elenco di destra in cui si ha la possibilità di eliminare alcuni file da generare (tasto destro del mouse) o avviare l’elaborazione con il comando “Avvia elaborazione”.
- Lancia stampa: vedere quanto indicato nella sezione della commessa.
- Modifica elimina: vedere quanto indicato nella sezione della commessa.
- Impagina (solo da cad): vedere quanto indicato nella sezione della commessa.
- Visualizza in cad: vedere quanto indicato nella sezione della commessa.
- Modifica in cad: vedere quanto indicato nella sezione della commessa.
- Lancia procedura di ricodifica elementi: Vedere sezione Ricodifica elementi.
- Visualizza riepilogo tavole: vedere quanto indicato nella sezione della commessa.
- Crea tavola raggruppata: consente la creazione di una tavola in formato dxf contenete tipologie di tavole (componenti, assiemi, ecc.) precedentemente generate con i comandi di impaginazione di Progenio MAxx.
La tavola risultante dall’elaborazione viene memorizzata nella cartella indicata dall’operatore e non come allegato del progetto.
Il comando “Crea tavola raggruppata” deve essere lanciato dall’esplora aperto dall’interno di Microstation.
All’avvio viene mostrata l’interfaccia di seguito riportata che si compone di tre parti:
- Nella parte di sinistra si seleziona il ramo/i oggetto dell’elaborazione.
- Nella parte centrale sono disponibili le opzioni di impaginazione; nella parte superiore si selezionano le tavole, precedentemente elaborate, che si desidera raggruppare .
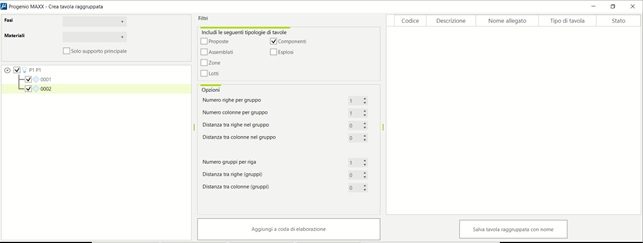
Più in basso sono indicate le regole di impaginazione. Progenio Maxx crea gruppi che al loro interno contengono tavole.
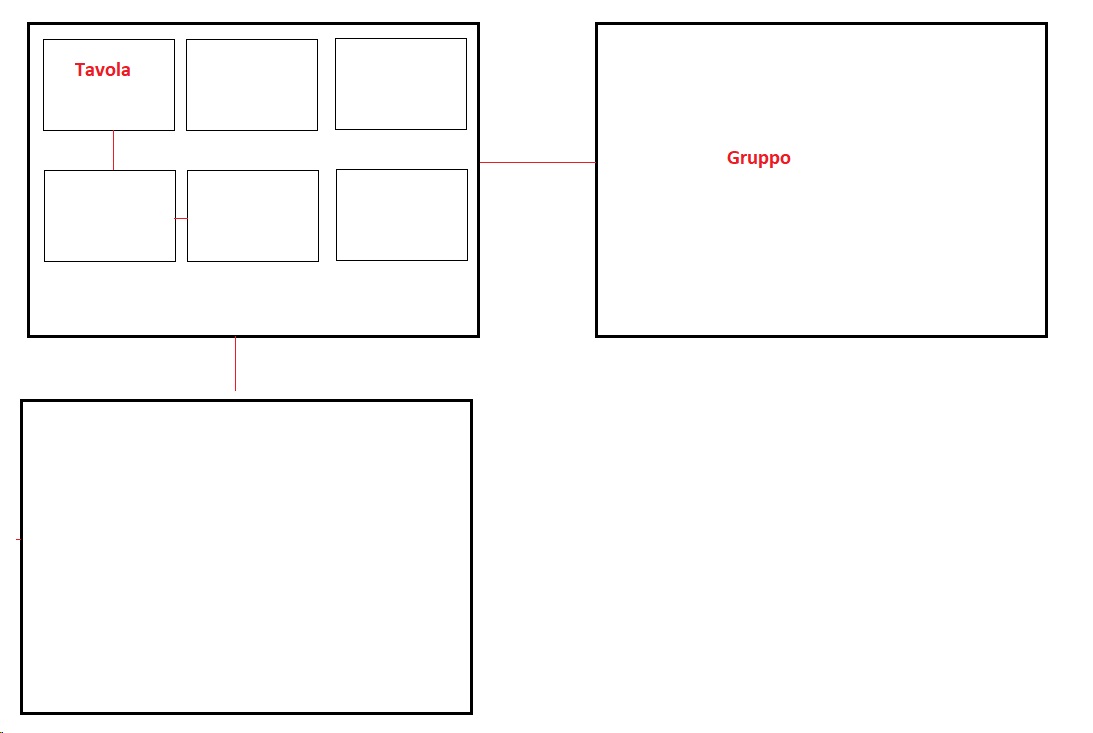
I parametri disponibili consentono di definirei il numero di gruppi da creare in ogni riga, la distanza tra di essi e la distanza tra righe.
All’interno di ogni gruppo vengono inserite le tavole definendo quante righe e colonne si desidera creare e la distanza tra di esse.
L’ultima opzione disponibile è “Usa allegati dxf già elaborati, se presenti” che se attivata indica al programma di non rigenerare i dxf delle singole tavole a partire dalle nuove tavole selezionate, ma di utilizzare i dxf già presenti negli allegati tavole.
- Nella parte di destra c’è il risultato delle scelte eseguite su cui verrà avviata la procedura cliccando sul bottone “Salva tavola raggruppata con nome”.
Per vedere il risultato nel file dxf generato è necessario andare nel modello del file generato.
# Livello assemblato
- Aggiungi assemblato nell’assemblato: crea un assemblato sotto l’assemblato.
- Copia assemblato: vedere quanto indicato per la proposta.
- Incolla assemblato: vedere quanto indicato per la proposta.
- _Pubblica file _: vedere quanto indicato per la proposta.
- Conversione allegati in altri formati (solo da cad): vedere quanto indicato per la proposta.
- Pianificazione elaborazione cam (solo da cad): vedere quanto indicato per la proposta.
- Modifica: vedere quanto indicato per la proposta.
- Elimina: vedere quanto indicato per la proposta.
- Impagina (solo da cad): vedere quanto indicato per la proposta.
- Visualizza in cad: vedere quanto indicato per la proposta.
- Modifica in cad: vedere quanto indicato per la proposta.
- Lancia procedura di ricodifica elementi: vedere quanto indicato per la proposta.
- Visualizza riepilogo tavole: vedere quanto indicato per la proposta.
# Livello componente
- Pubblica file: vedere quanto indicato per la proposta.
- Conversione allegati in altri formati (solo da cad): vedere quanto indicato per la proposta.
- Pianifica elaborazione cam (solo da cad): vedere quanto indicato per la proposta.
- Lancia elaborazione cam singola (solo da cad): elabora il file cam (se il modulo è attivo ) per il solo componente selezionato.
- Modifica: vedere quanto indicato per la proposta.
- Impagina (solo da cad): vedere quanto indicato per la proposta.
- Lancia procedura ricodifica elementi: vedere sezione Ricodifica elementi.
- Visualizza riepilogo tavole: vedere quanto indicato per la proposta.
# Comando Switch
Il comando switch presente nella parte superiore sinistra della maschera di navigazione permette di accedere alle informazioni dei livelli e visualizzare e modificare le informazioni. Come visto in precedenza ci sono livelli diversi (commessa, proposta,zona, assemblato e componenti) che possono contenere informazioni differenti.
# Proposte e Zone
Questo paragrafo fa riferimento al livello PROPOSTE ma il funzionamento può essere applicato al livello ZONE, in quanto quest’ultime sono un sotto livello del livello PROPOSTE:
Il livello proposte permette di creare proposte progettuali collegate alla commessa in numero adeguato alla complessità del progetto. Selezionata la proposta cliccare sul comando “Switch” con cui è possibile entrare nelle informazioni specifiche della proposta.
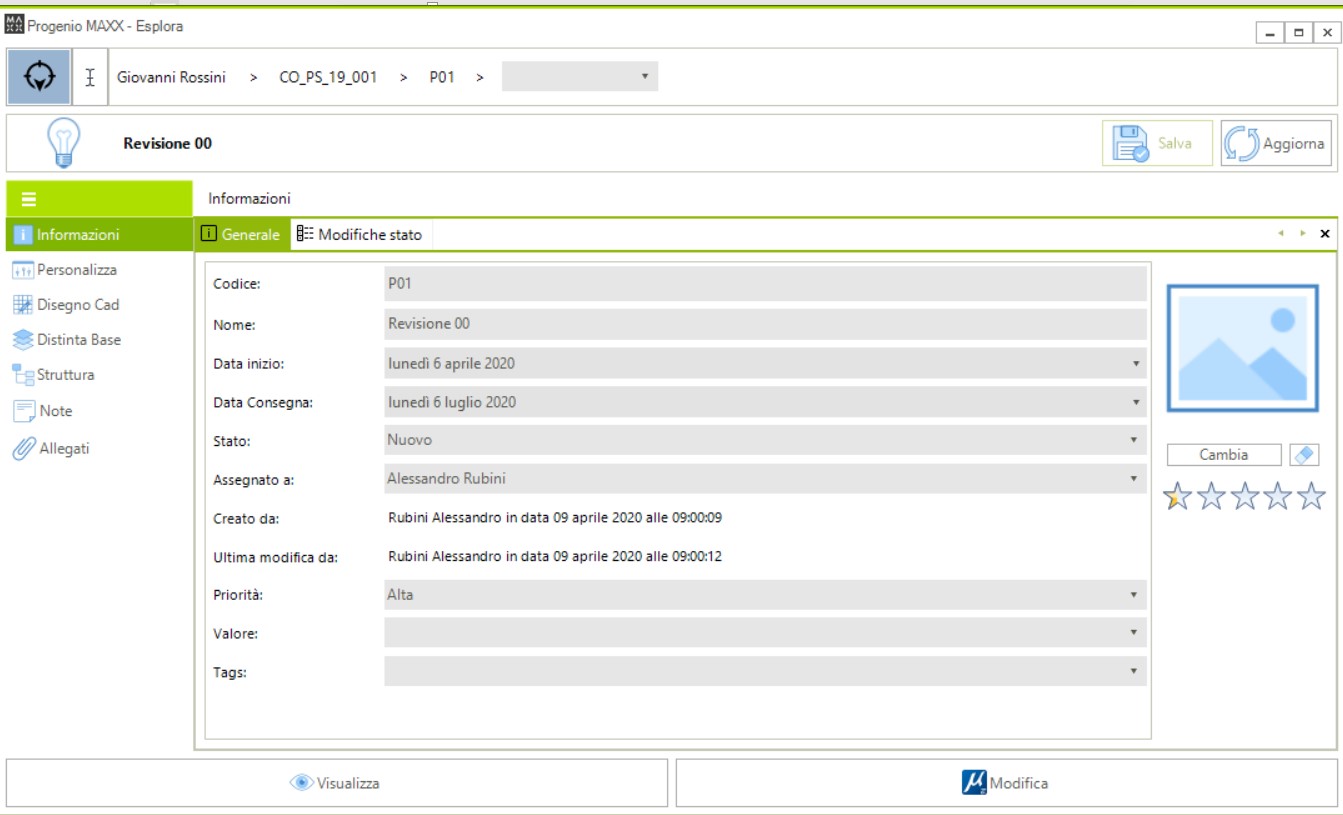
La schermata presenta diverse funzionalità e informazioni collegate alla proposta selezionata.
- Informazioni: Consente di visionare e modificare le informazioni generali della proposta quali Codice, Nome, Data di inizio, Consegna, Stato, Assegnato a, data di creazione e ultima modifica, Priorità, valore economico e tags di ricerca
Nella parte destra della schermata è possibile inserire un’immagine di riferimento della proposta e assegnare delle stelle di ricerca e priorità.
Personalizza: Tramite “Personalizza” è possibile gestire informazioni specifiche per l’organizzazione. Si tratta di progetti personalizzati per l’azienda che richiedono una analisi delle necessità e una integrazione al programma da parte di Planstudio.
Disegno cad: E’ possibile visualizzare la struttura dei file CAD e di ogni file di riferimento che compone la proposta. La struttura segue la suddivisione a multilivello della proposta.
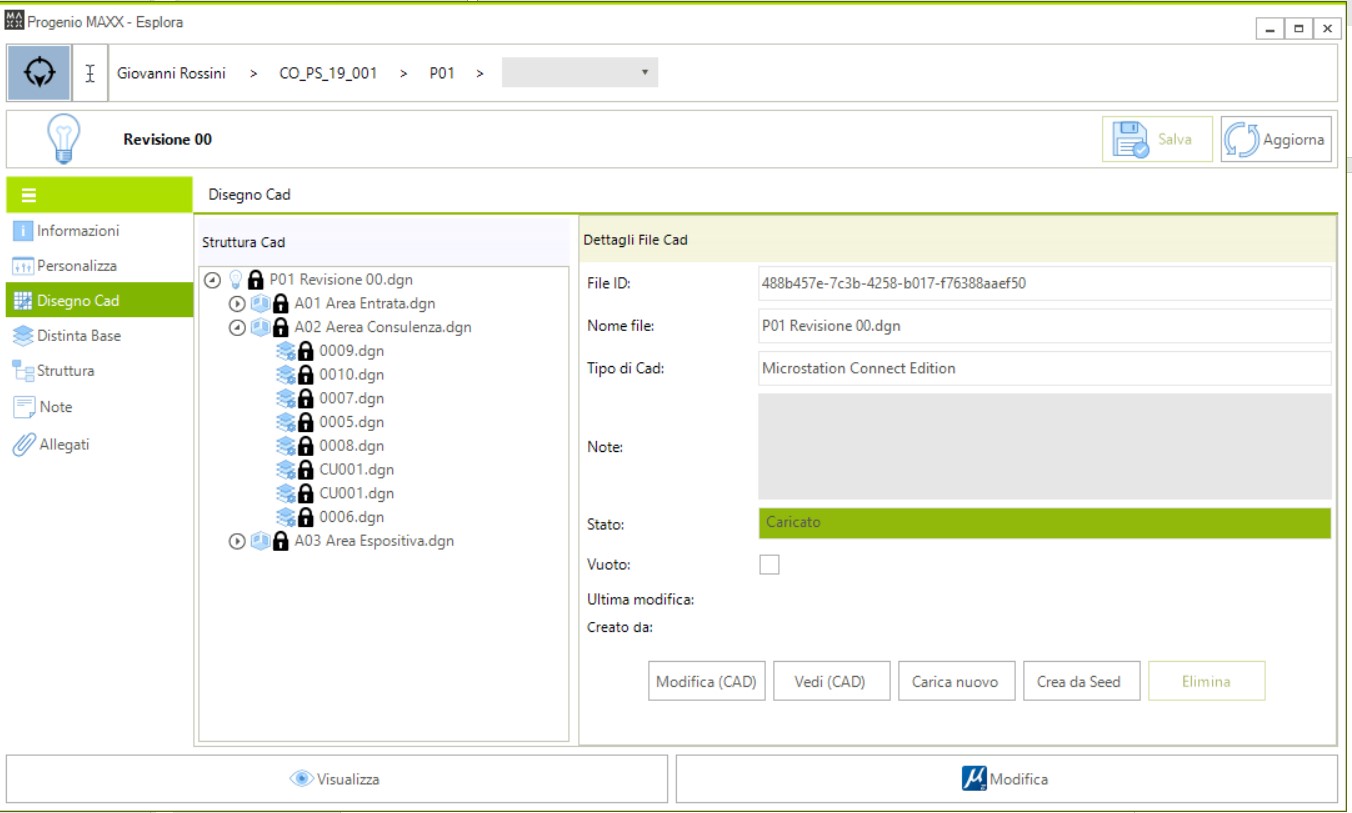
Nella porzione sinistra della schermata è possibile visualizzare la suddivisone dei file CAD. Selezionando uno dei file cad all’interno della struttura cad è possibile visualizzare le informazioni nella porzione a destra della schermata:
- File ID rappresentata L’ID che identifica il file CAD.
- Nome File: Rappresenta il nome del CAD
- Tipo di CAD: Rappresenta la tipologia del File
- Note: E’ possibile inserire delle note collegate al file cad specifico
- Stato: Caricato quando il file è stato creato, quando invece il file Cad non è presente lo stato risulta non caricato con banner rosso.
- Vuoto: Questa funzionalità risulta spuntata solo se il file non esiste
- Modifica CAD: permette di aprire il file cad selezionato e apportare delle modifiche ad esso.
- Vedi CAD: permette di aprire il file cad in sola lettura
- Carica Nuovo: permette di caricare un file cad esistente esterno ed inserirlo all’interno della struttura.
- Carica da Seed: Permette di creare un file nuovo direttamente dal file seme di Microstation
# Distinta base
La sezione “Distinta base” permette di accedere alla distinta base partendo dal livello della proposta. Questo significa che la distinta riporterà tutti i componenti, articoli, assemblati e zone con le informazioni associate partendo dal livello della proposta e a scendere fino all’ultimo componente della commessa.
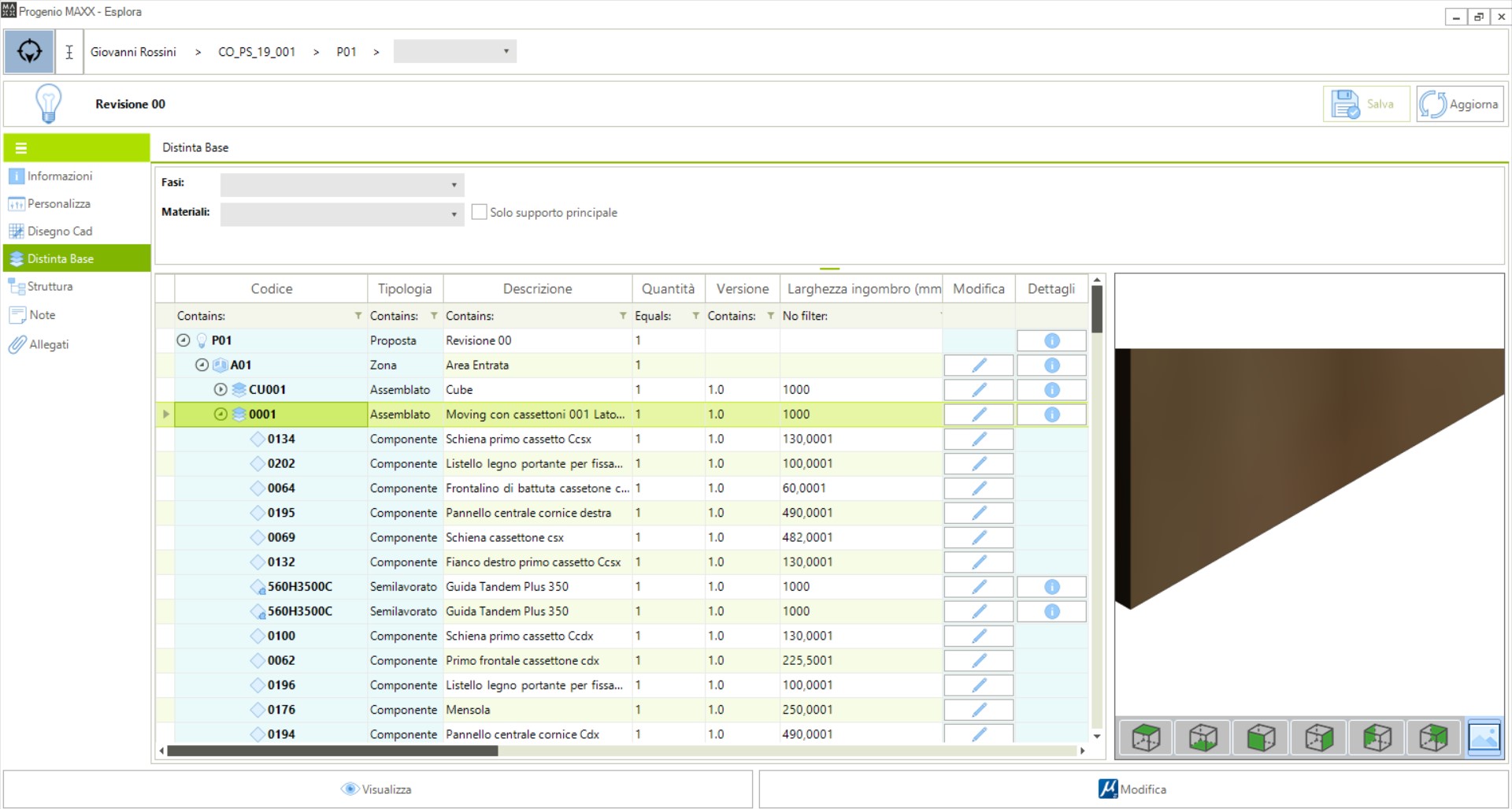
Nella parte destra della schermata è possibile avere un’anteprima dell’elemento selezionato. Nella parte centrale della schermata invece abbiamo la distinta base con tutti i componenti.
Per ogni tipologia di elemento (Zona, Assemblato, Componenti e Articolo) è possibile accedere alle informazioni dettagliate tramite il comando Modifica dove si aprirà una nuova schermata come quella sottostante.
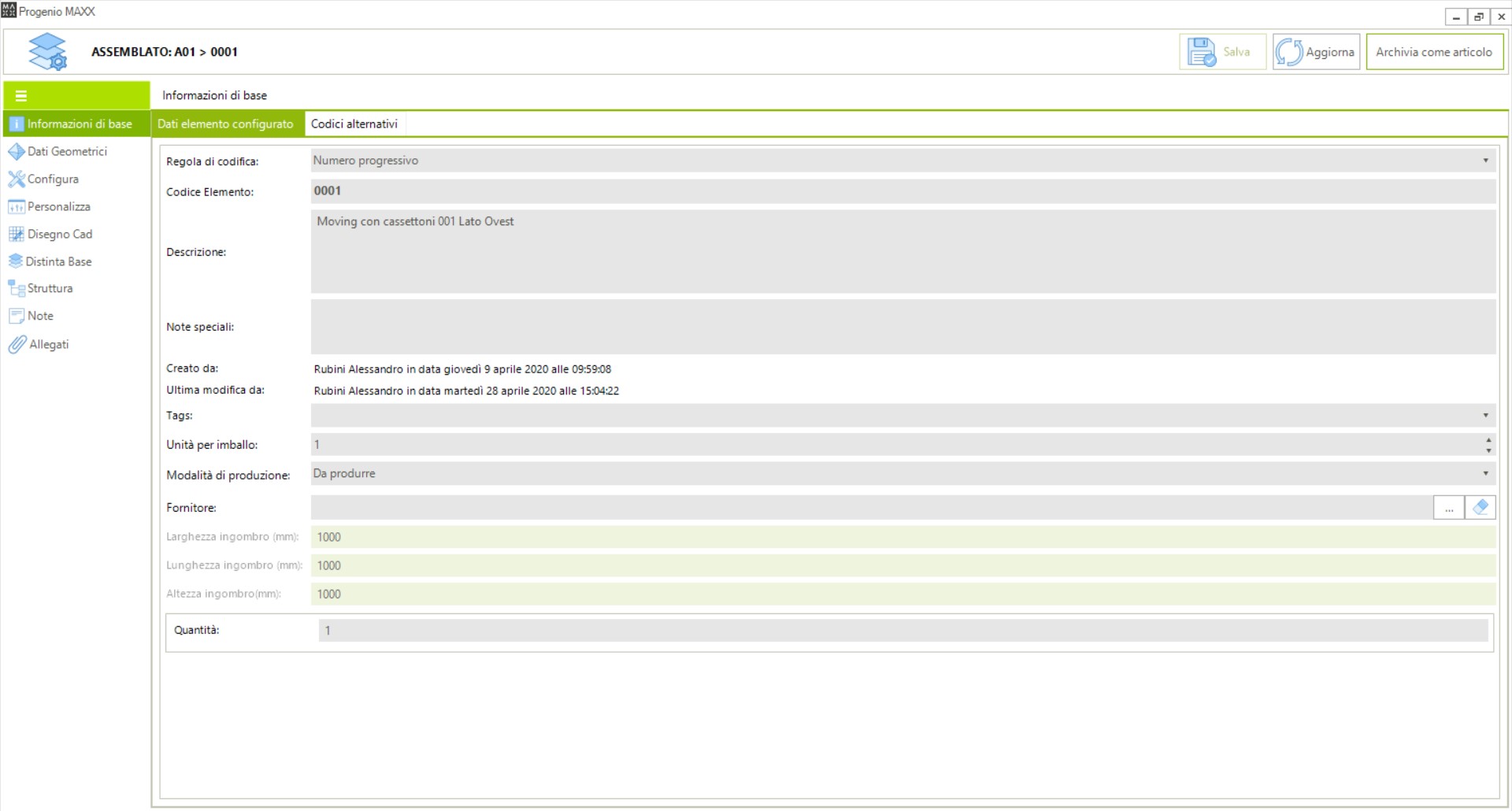
Cliccando invece dell’icona “Dettagli” è possibile aprire la tabella della distinta nella parte inferiore della schermata dove vengono riportati tutti le informazioni riassunte in un'unica schermata.
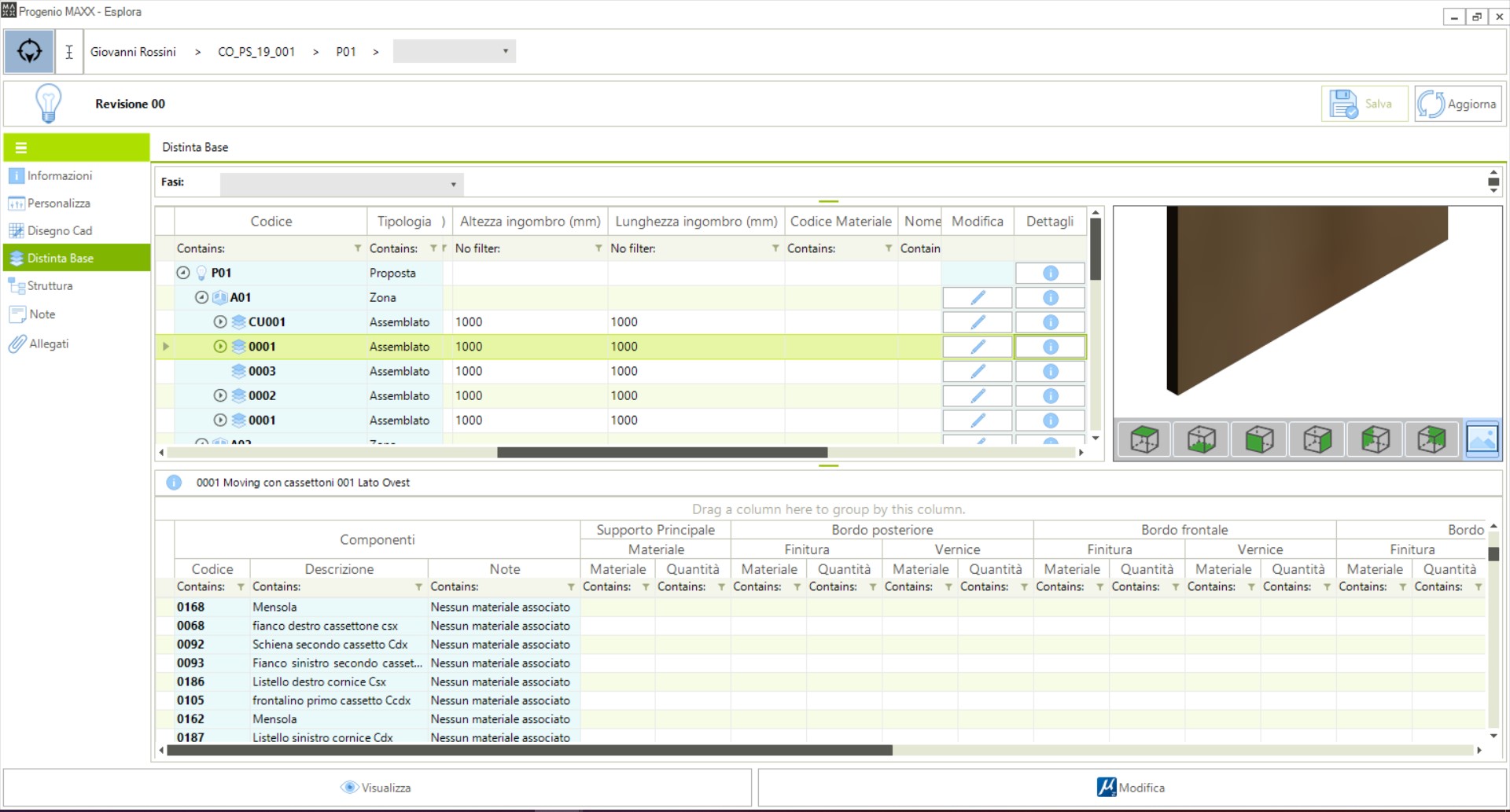
Nei dettagli dunque è possibile visionare la configurazione dei singoli elementi come materiali utilizzati, bordature, vernici e quantità.
# Struttura
Nella sezione “struttura” è possibile visionare con la navigazione ad albero la struttura dell’intero progetto partendo dal livello Proposta.
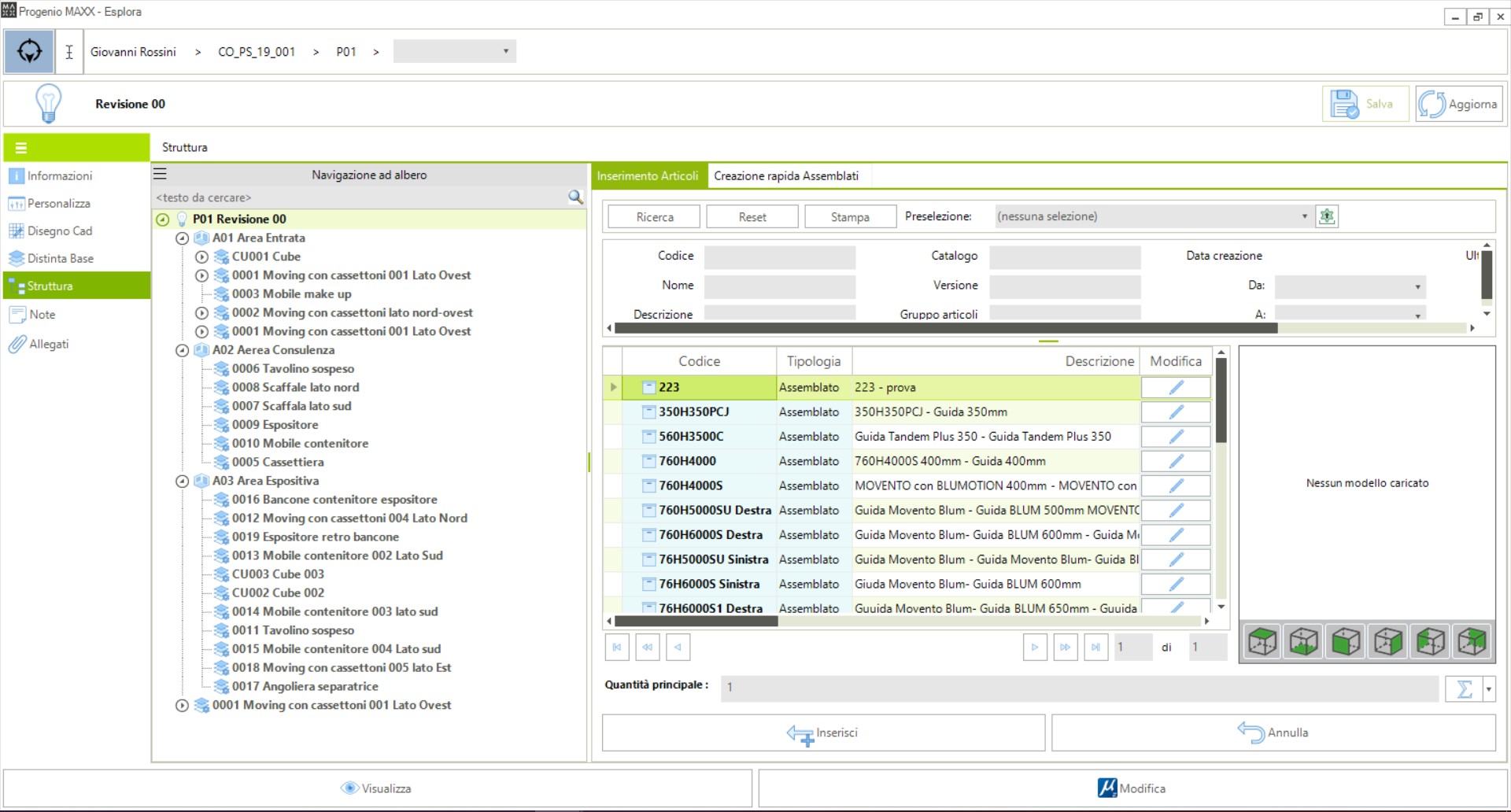
Nella porzione di destra della schermata è possibile aggiungere contenuti all’interno della struttura come articoli e cataloghi (Molto utile laddove si voglia aggiungere componenti che non presentano file di disegno ma solo informazioni come bulloneria, ferramenta generale o qualsiasi altra informazione). Per inserire articoli che sono all’interno bisogna selezionare il livello ( nella parte sinistra della schermata) a cui assegnare l’articolo e selezionare l’articolo desiderato. Una volta completata la selezione cliccare sul comando “inserisci” posto in basso a destra.
# Note
All’interno delle note è possibile aggiungere liberamente delle note extra associate alla proposta in riferimento
# Allegati
All’interno degli allegati troviamo tutti gli allegati associati al livello “Proposta”.
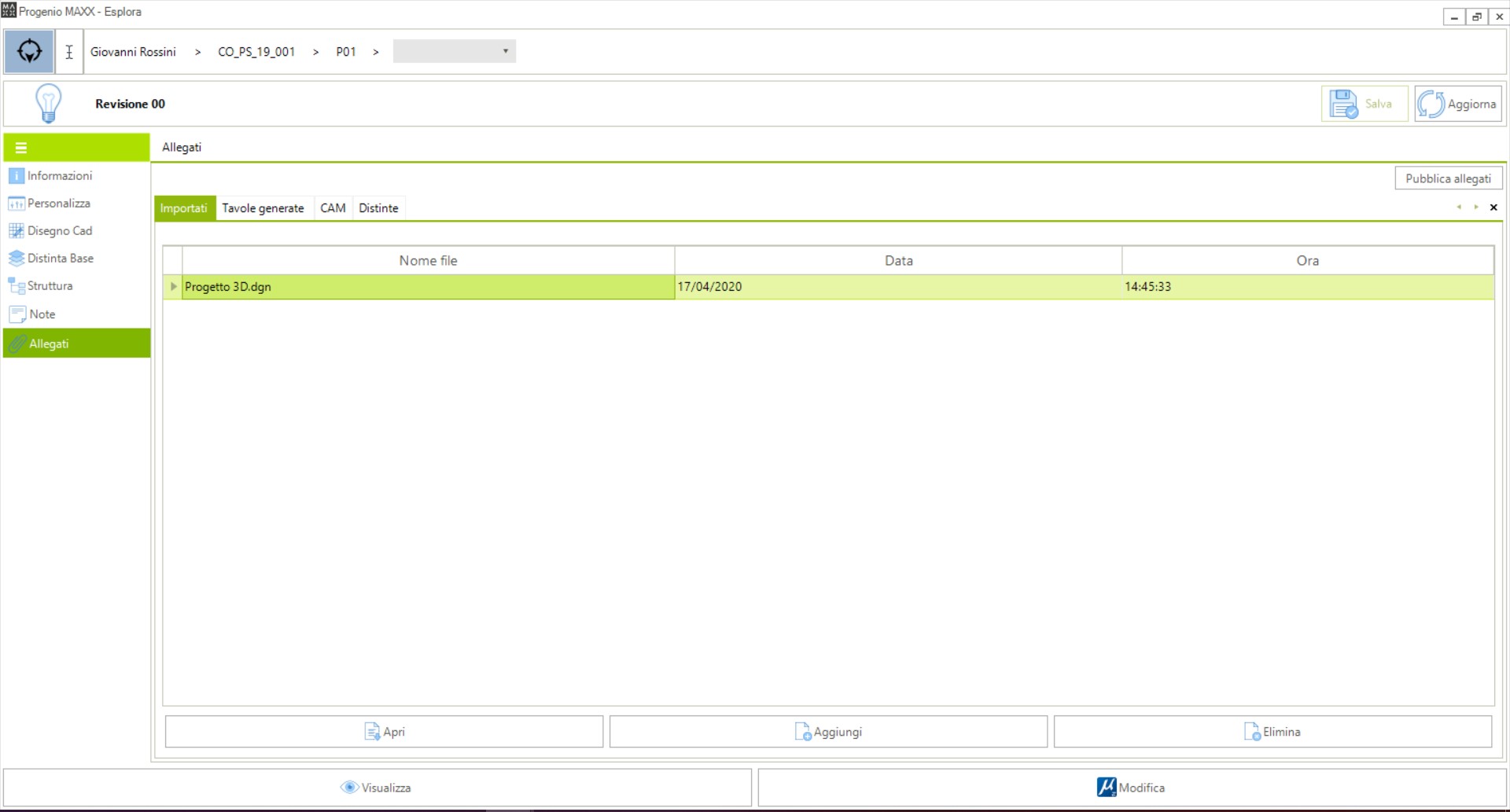
Negli allegati sono presenti 4 tipologie diverse (4 fino al livello zona diventano 3 al livello assemblato) di allegati ognuno con le caratteristiche:
- Importati: Sono riportati tutti file esterni associati al livello in oggetto
- Tavole generate: Sono riportati tutte le tavole generate per quel specifico livello ( Le tavole cambiano a seconda del livello in cui ci troviamo)
- CAM: Vengono riportati tutti i programmi e tavole generate per la produzione degli elementi
- Distinte: Vengono riportate tutte le distinte (Excel) generate per il livello in oggetto.
# Assemblati e Componenti
Il livello “Assemblati” permette di creare e gestire elementi d’arredo che possono essere singoli elementi o un insieme di elementi. Selezionata l’assemblato, cliccare sul comando “Switch” con cui è possibile entrare nelle informazioni specifiche dell’assemblato.
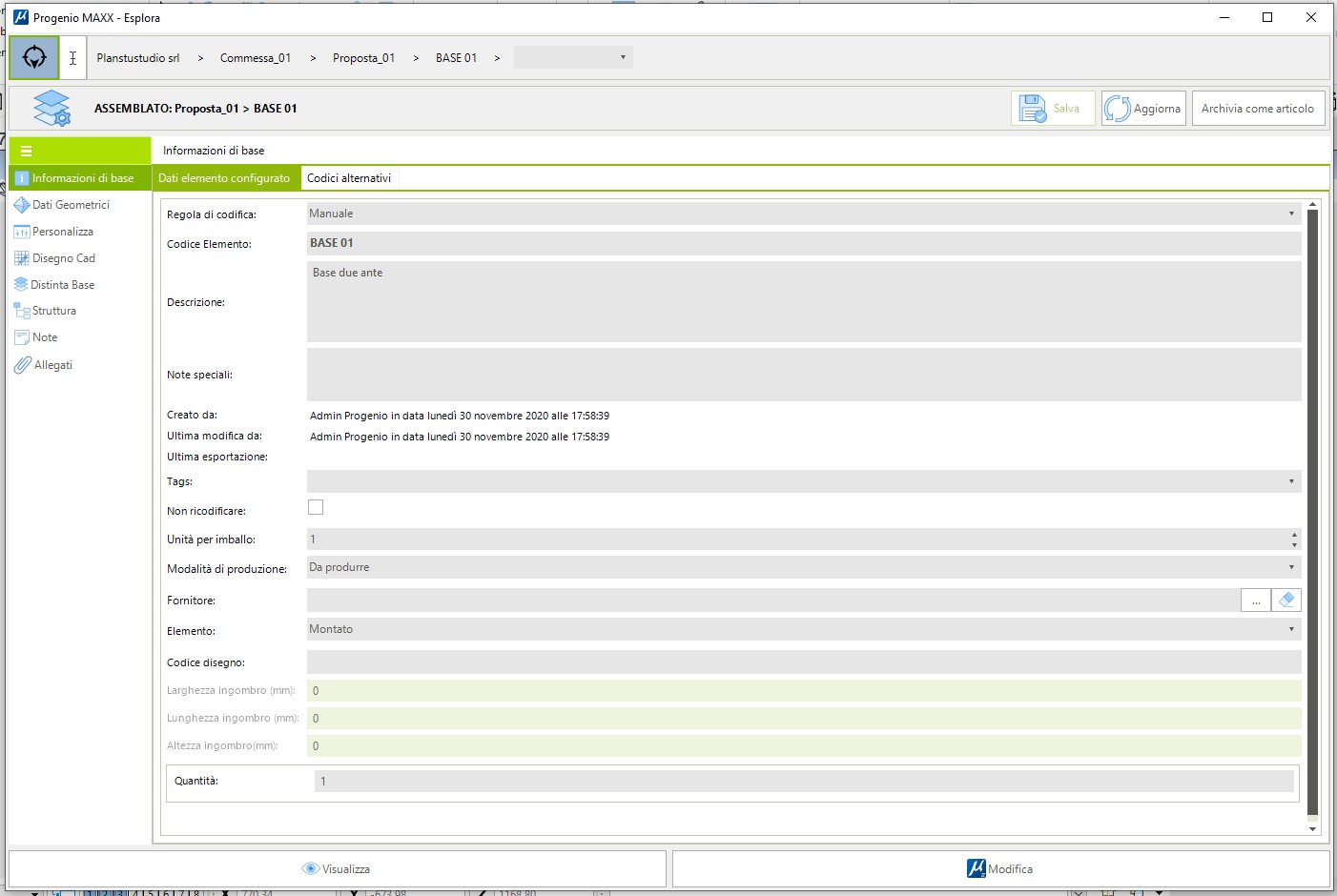
# Informazioni di base
Tramite “Informazioni di base” è possibile visualizzare le informazioni generiche dell’assemblato. La funzionalità è suddivisa in 2 sezione: “Dati Elemento configurato” e “Codice alternativi”.
All’interno di “dati elemento configurato” è possibile gestire : Regola di codifica: è possibile impostare il codice dell’assemblato in modo manuale scegliendo “Manuale” oppure far creare al sistema il codice scegliendo “Numero progressivo” o “Numero progressivo con confronto”:
Numero progressivo: genera una codifica progressiva partendo dall’ultimo numero disponibile nel sistema.
Numero progressivo con confronto: permette di generare una codifica progressiva che prende in considerazione i codici già esistenti all’interno della commessa , assegnando codici uguali ad elementi con caratteristiche geometriche e di configurazione uguali.
Codice elemento: è il codice dell’articolo. Campo attivo solo se su “Regola di codifica” è stato scelto “Manuale”;
Descrizione: Permette di visualizzare e modificare la descrizione dell’assemblato;
Note speciali: Permette di inserire note aggiuntive all’assemblato
Creato da: si compila in modo automatico una volta avvenuto il salvataggio delle informazioni compilate riportando i dati dell’operatore che ha creato l’assemblato;
Ultima modifica da: si compila in modo automatico una volta avvenuto il salvataggio delle informazioni compilate; Tags: possibilità di creare dei tags specifici per l’articolo, quest’ultimi sono liberi e possono essere creati direttamente dall’operatore digitando il nome del tags e aggiungendo alla fine il simbolo del punto e virgolo ( ; ) che permette di dividere i singoli tags.
Non ricodificare: serve per disabilitare eventuali procedure personalizzate;
Unità per imballo: rappresenta il quantitativo di assemblati da incorporare nella spedizione, va inserito in modo manuale;
Modalità di produzione: è possibile scegliere se l’assemblato è un elemento da produrre internamente oppure da acquistare;
Fornitore: rappresenta il contatto del fornitore laddove l’assemblato proviene o viene prodotto da terzi
Elemento : possibilità di definire se l’assemblato dovrà essere montato oppure da montare;
Codice disegno : è possibile assegnare un codice all’assemblato che si sta creando, codice che sarà possibile visualizzare nella documentazione delle tavole; Larghezza, Lunghezza, Altezza ingombro: sono le dimensioni dell’assemblato.
Quantità: permette di stabilire il quantitativo dell’assemblato
Nella parte superiore destra della schermata sono presenti dei comandi che permettono di
- Salvare le eventuali modifiche apportare all’assemblato
- Aggiornare l’assemblato laddove sono state apportate delle modifiche all’assemblato all’interno del CAD mentre la schermata era aperta.
- Archivia come articolo: Permette di archiviare l’assemblato come articolo
# Dati geometrici
Tramite Dati Geometrici è possibile assegnare dei valori geometrici al componente. Personalizza Tramite Personalizza è possibile gestire informazioni specifiche per l’organizzazione. Si tratta di progetti personalizzati per l’azienda che richiedono una analisi delle necessità e una integrazione al programma da parte di Planstudio.
# Disegno Cad
Tramite Disegno Cad è possibile legare un file Cad all’assemblato che si sta creando.
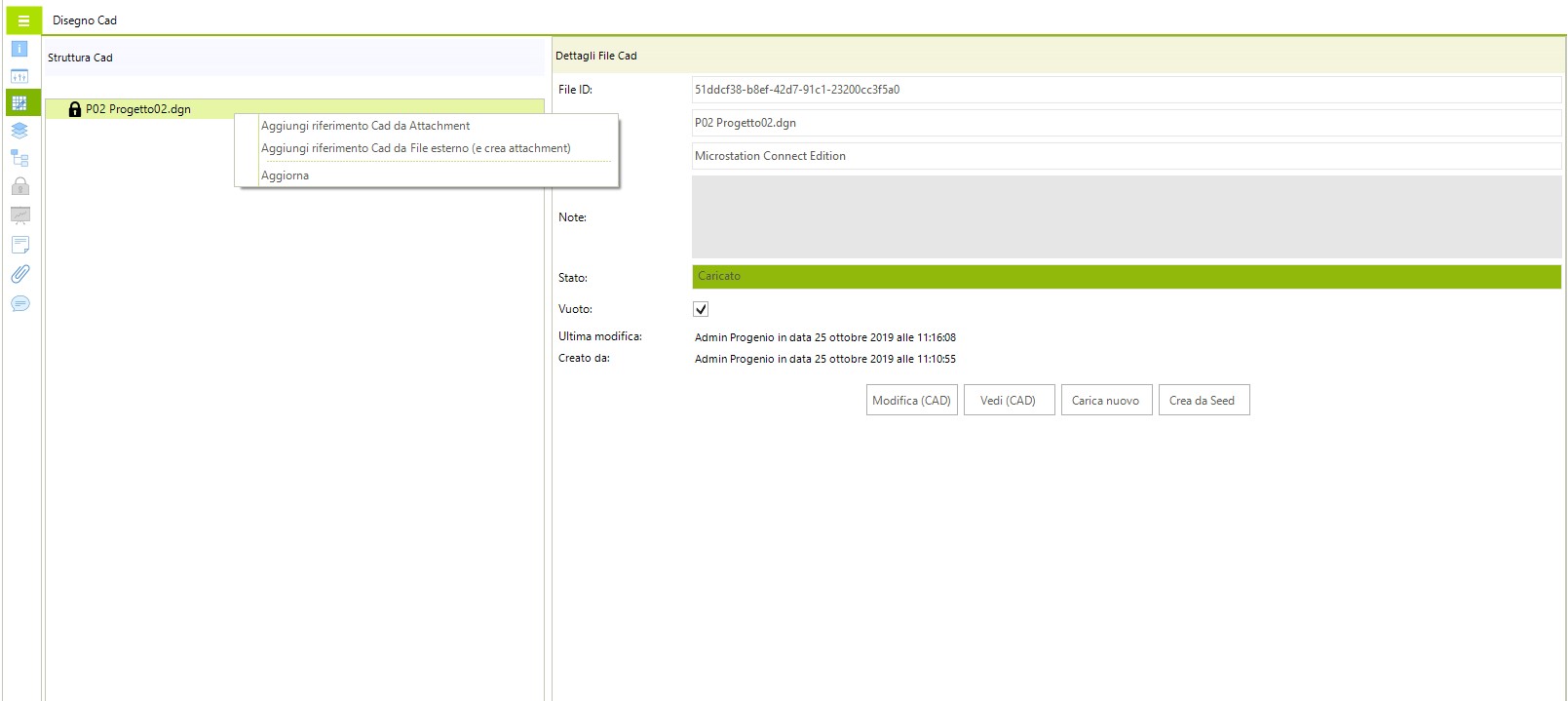
La prima parte della sezione a destra indica le informazioni generali del Disegno Cad.
- file ID : Identifica l’ID del file in oggetto
- Nome file: Identifica il nome del file Cad
- Tipo di Cad: Tipologia di formato file DNG,DWG ecc
- Note: Eventuali noti che si vogliono aggiungere per il file selezionato in oggetto
- Stato: Indica se il file Cad è caricato quindi allegato all’articolo in oggetto
- Vuoto: La spunta vuoto risulterà arriva solo quando non è presente nessun file Cad associato all’articolo
- Ultima modifica e creato da: sono dati che si autocompilano una volta creato e caricato il file Cad di riferimento.
La seconda parte della sezione a destra permettono di creare e/o apportare modifiche al file Cad.
- Modifica (CAD) permette di entrare all’interno del file dgn dell’articolo;
- Vedi (CAD) permette solo la visualizzazione del file dgn dell’articolo;
- Carica nuovo permette di associare un file di riferimento all’articolo pescandolo liberamente dal pc sui cui si sta lavorando
- Crea da Seed permette di creare un nuovo file dgn legato all’articolo partendo dal file seme.
Premendo invece il tasto destro sul ramo della commessa creato è possibile:
- Aggiungere un riferimento Cad da Attachment ovvero collegare all’assemblato un file precedentemente inserito all’interno degli allegati della commessa rendendolo visibile all’interno del file cad;
- Aggiungere un riferimento Cad da file esterno (e crea attachment) ovvero la possibilità di collegare un file di riferimento pescandolo liberamente dal pc sui cui si sta lavorando (senza la necessità di averlo precedentemente caricato tra gli allegati).
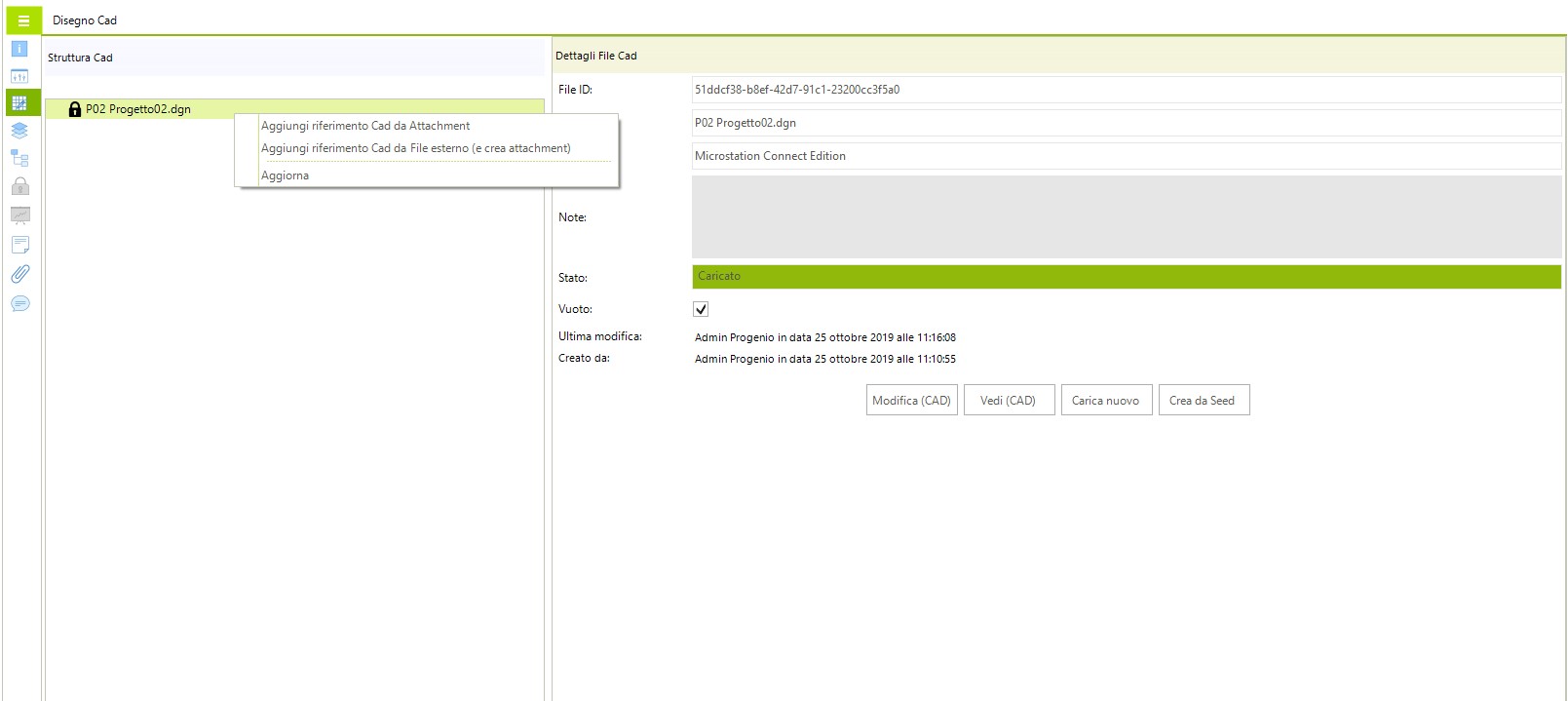
Una volta terminata la compilazione delle informazioni fare click su “Salva” oppure “Annulla” per resettare le modifiche apportate.
# Distinta base
Tramite Distinta Base si ha la possibilità di vedere in modo interattivo la distinta base dell’assemblato in oggetto. Questa funzionalità viene utilizzata quando l’assemblato è composto da più elementi configurati che verranno visualizzati in distinta. Gli elementi presenti nella distinta possono essere editabili tramite la “modifica”. “Dettagli” invece mi permette di verificare le informazioni in dettaglio di ogni singolo elemento facente parte dello specifico assemblato.
“Fasi”: serve per filtrare gli elementi della distinta base in base alle fasi di lavorazione (Sezionatrice, bordatrice ecc). Le fasi di lavorazione vanno assegnate in configurazione di un elemento e/o in fase di creazione articoli/materiali che vedremo in seguito.
“Materiali”: serve per filtrare gli elementi della distinta base seguendo i materiali assegnati agli elementi della distinta base.
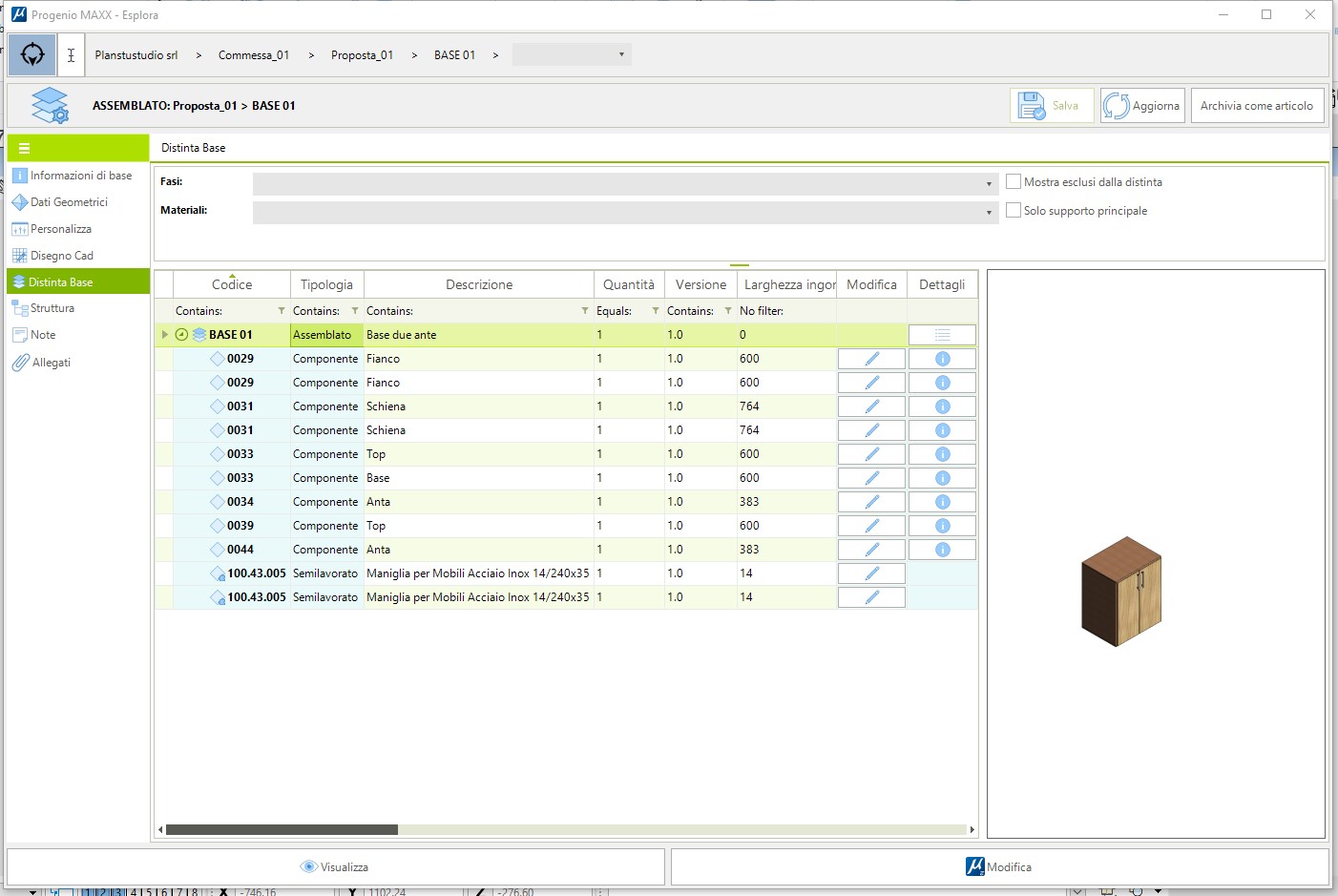
# Struttura
Tramite “struttura” è possibile accedere all’interno della struttura dell’assemblato dove vengono visualizzati con una struttura ad albero tutti gli elementi che compongono l’assemblato. Quindi tramite questa funzionalità è possibile visualizzare la suddivisione dell’intera struttura. E’ possibile modificare la struttura dell’assemblato ,ed è possibile aggiungere articoli esterni che possono entrare a far parte della struttura d’insieme dell’assemblato stesso.
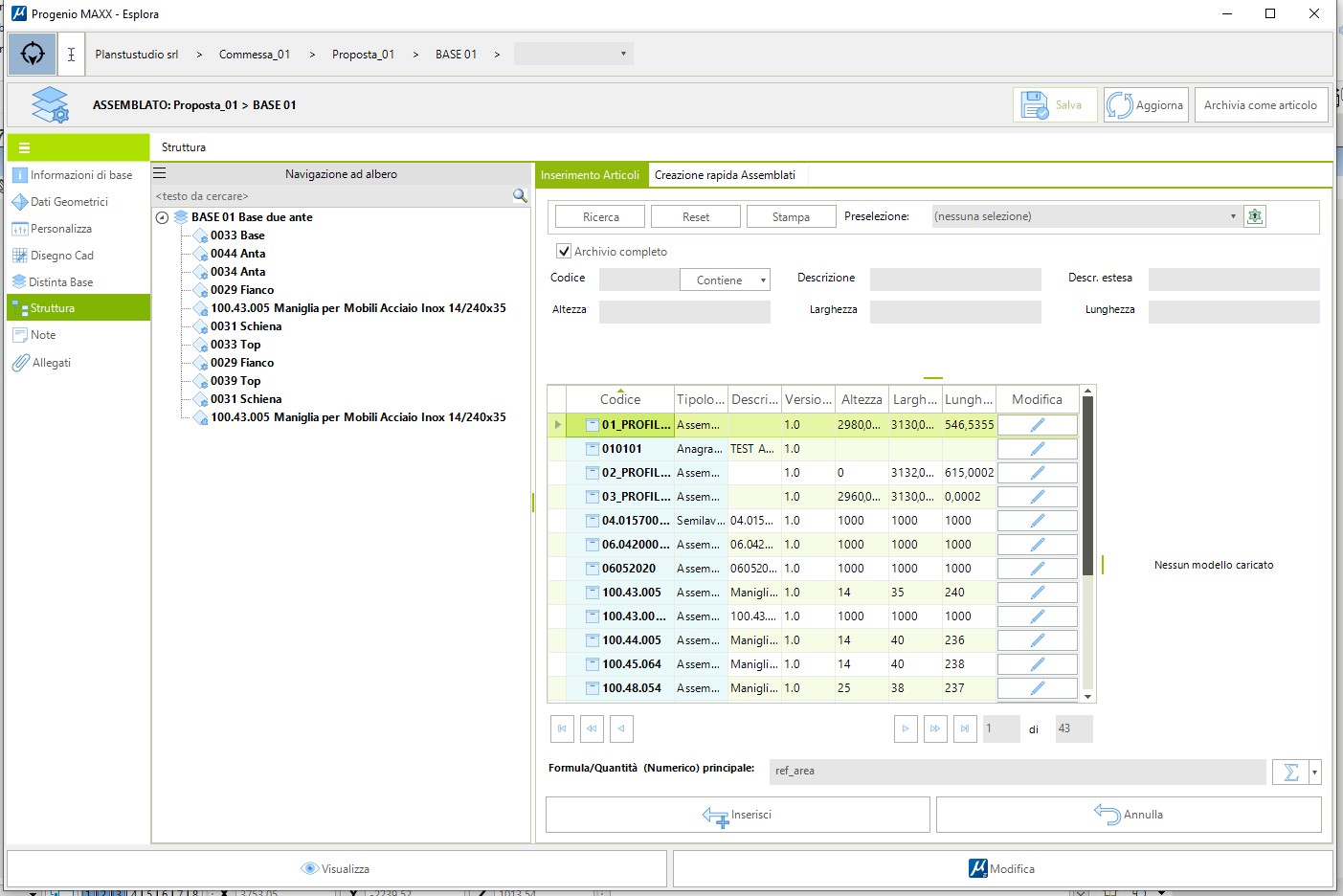
Attraverso la parte destra della schermata è possibile aggiungere articoli alla struttura. Per inserire articoli è necessario selezionare il livello nella parte sinistra della schermata a cui assegnare l’articolo e selezionare l’articolo desiderato. Una volta completata la selezione cliccare sul comando “inserisci” posto in basso a destra.
# Note
All’interno delle “Note” è possibile inserire una nota digitando il testo e cliccando su “Salva”
# Allegati
All’interno degli “Allegati” è possibile visualizzare tutti i documenti relativi ad un assemblato.
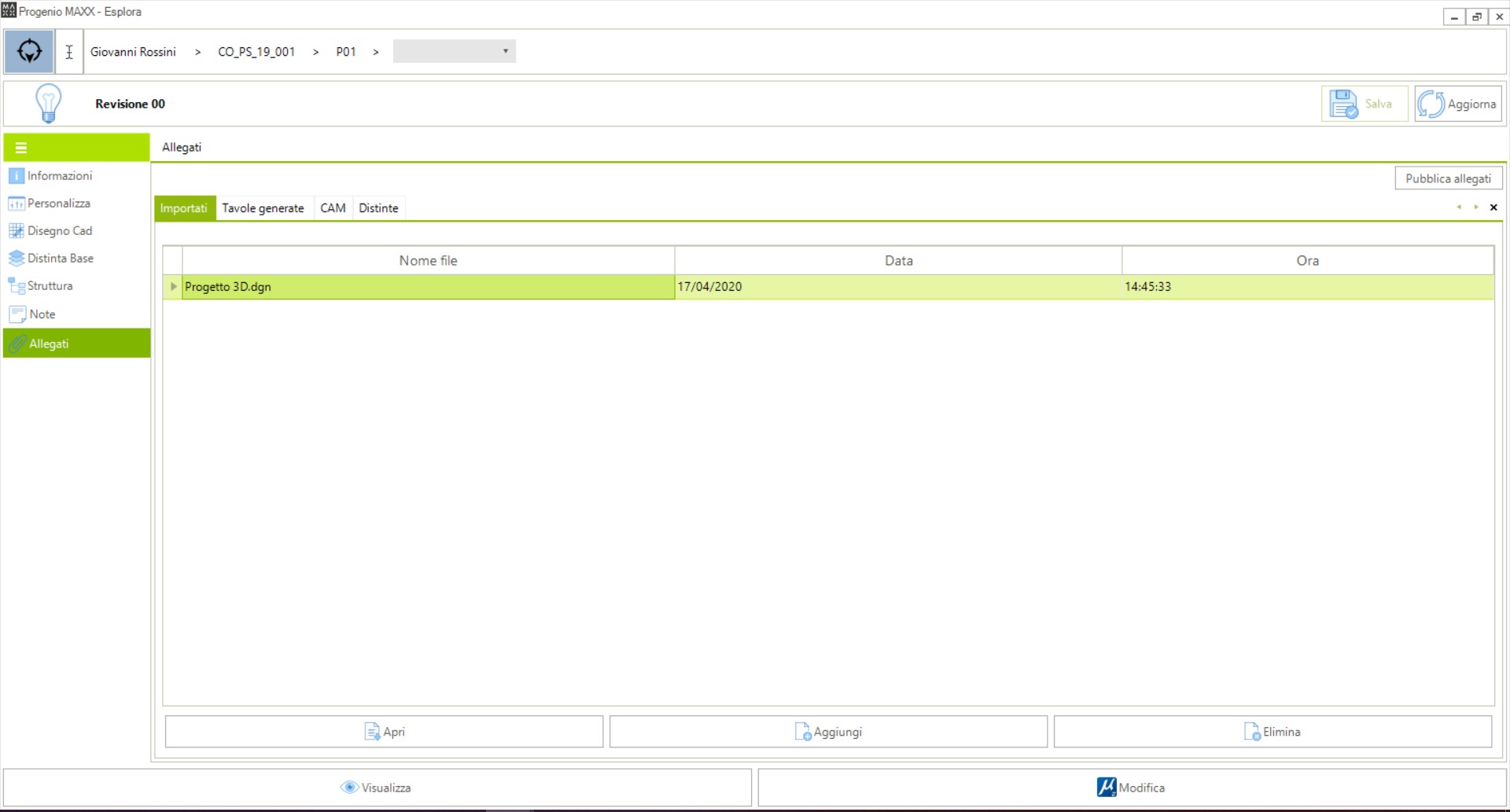
Negli allegati sono presenti 4 tipologie diverse (4 fino al livello zona diventano 3 al livello assemblato) di allegati ognuno con le caratteristiche:
- Importati: Sono riportati tutti file esterni associati al livello in oggetto
- Tavole generate: Sono riportati tutte le tavole generate per il livello ( Le tavole cambiano a seconda del livello in cui ci si trova)
- CAM: Vengono riportati tutti i programmi macchina generati per la produzione degli elementi
- Distinte: Vengono riportate tutte le distinte (Excel) generate per il livello in oggetto.
# Pubblica file
Consente il salvataggio, in un percorso scelto dall’utente, delle informazioni elaborate da Progenio Maxx, come tavole (componenti, assemblati, esplosi), distinte, ecc. Le tavole sono disponibili in formato DGN , ma è anche possibile l’esportazione in formato ; per questo è necessario procedere prima alla conversione nel formato desiderato e poi procedere alla pubblicazione (per la conversione in altri formati vedere paragrafo dedicato al comando).
Cliccando sul comando “Pubblica allegati” si aprirà la seguente schermata.
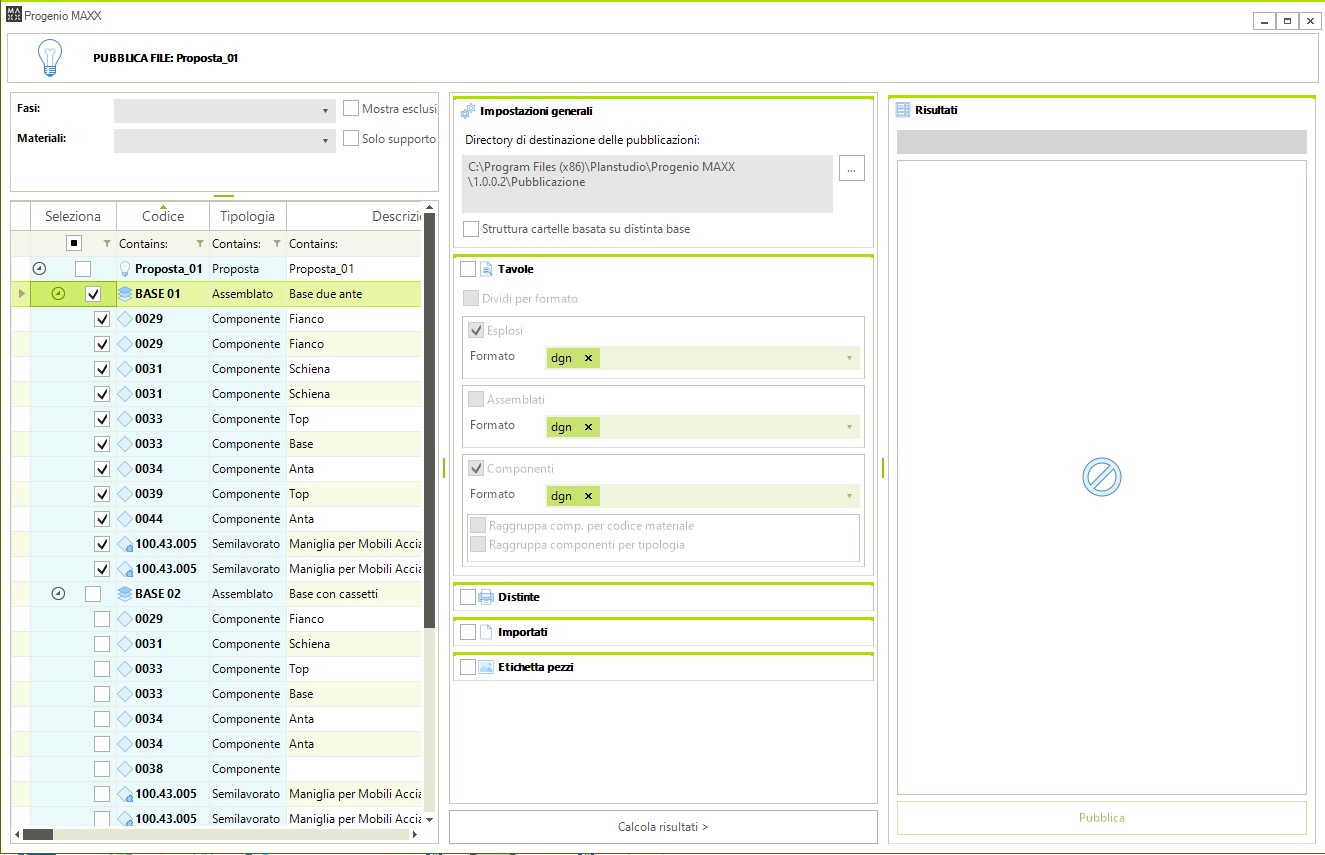
Nella schermata sono presenti 3 colonne principali distinte:
- La prima colonna mostra la struttura delle commessa in cui selezionare il livello a cui si vuole avviare la pubblicazione
- La seconda permette di definire le modalità di esportazione
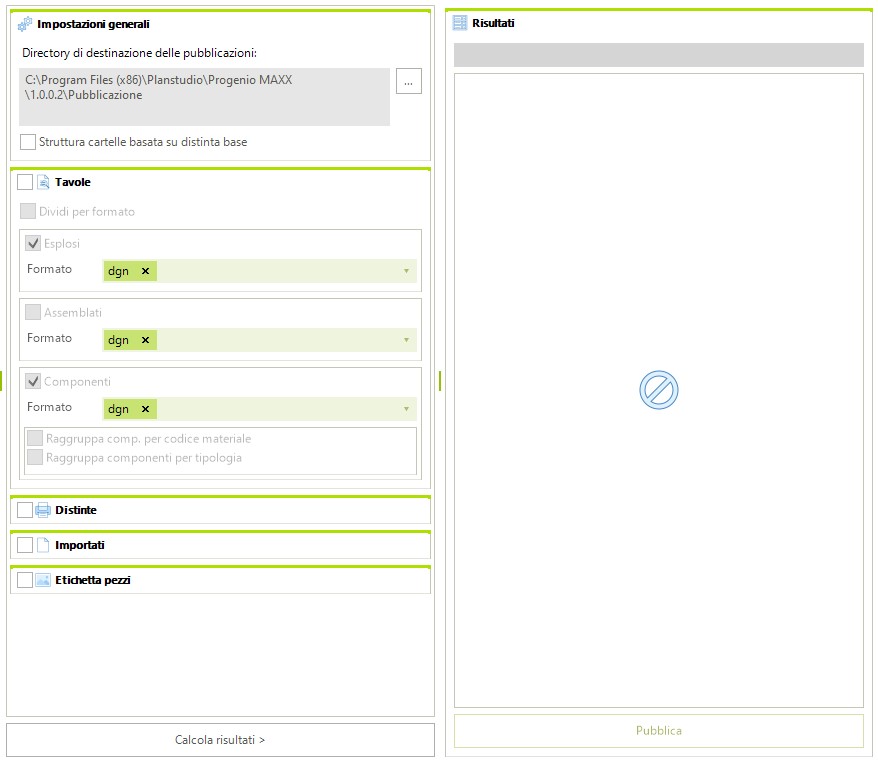
- Impostazioni generali: Permette di scegliere il percorso di pubblicazione delle tavole. Viene mostrato il percorso di default del programma che può essere personalizzato anche con il nome della commessa, nome del cliente o altre variabili rese disponibili da Progenio Maxx.
- Tavole: Attivando il flag si può decidere quale tipo di tavola , precedentemente elaborata, si vuole esportare ed il formato desiderato.
Le caselle “RAGGRUPPA COMPONENTI PER CODICE MATERIALE” e “RAGGRUPPA COMPONENTI PER TIPOLOGIA” permettono di ordinare le tavole in sottocartelle in maniera tale da avere una suddivisione ordinata delle tavole.
- Per codice materiale: Progenio genera x numero di cartelle in base al codice materiale posizionando all’interno le tavole dei componenti dello stesso materiale.
- Per Tipologia. Progenio genera x numero di cartelle in base alla tipologia degli elementi per esempio Legno, vetro, alluminio ecc.
- Distinte: permette di esportare le distinte in formato excel del progetto.
- Importati: permette di esportare i file importati all’interno del progetto.
- Etichette pezzi: Permette di esportare le etichette dei singoli componenti riportando i codici dei pezzi ed eventuali informazioni utili al fine della produzione e montaggio dei pezzi.
Nei criteri di raggruppamento è presente l’opzione “Raggruppa componenti per gruppi di tipologia” che deve essere opportunamente configurata dai tecnici Planstudio. Quindi nel caso di una installazione standard questa opzione darà lo stesso risultato dell’opzione di raggruppamento per tipologia. Questa opzione richiede che venga assegnato un codice gruppo alle tipologie di configurazione elemento(attività in carico a Planstudio). Dopodichè nell’elaborazione Progenio Maxx creerà la cartella del gruppo sotto cui salevrà i file richiesti.
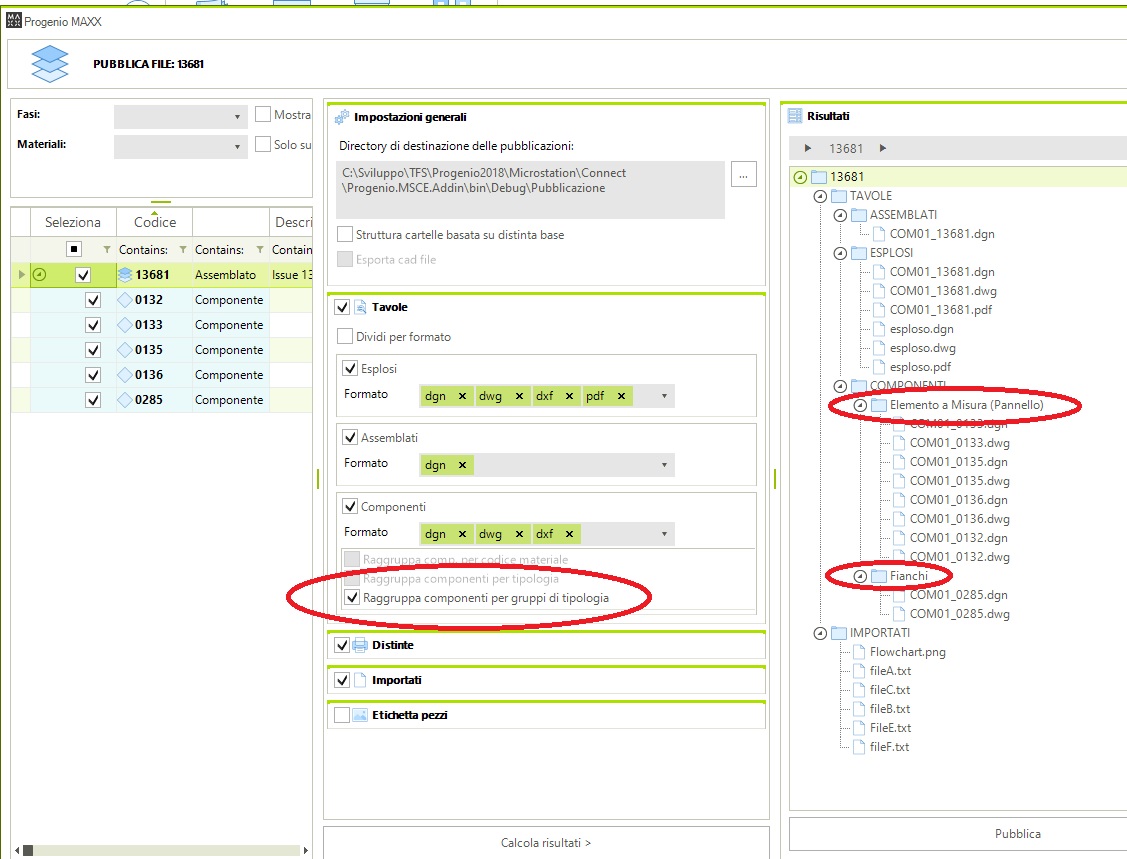
# Visualizza Monitor Tavole
Il comando attivabile con il click del tasto destro sul menù di navigazione di Progenio Maxx permette una consultazione rapida dello stato della tavole generate dei componenti e assemblati e dei programmi cam (se il modulo è attivo).
L’interfaccia mostra sulla sinistra l’elenco degli assemblati e dei componenti relativi. Per ogni componente sono presenti le informazioni di tavola componente e programma cam.
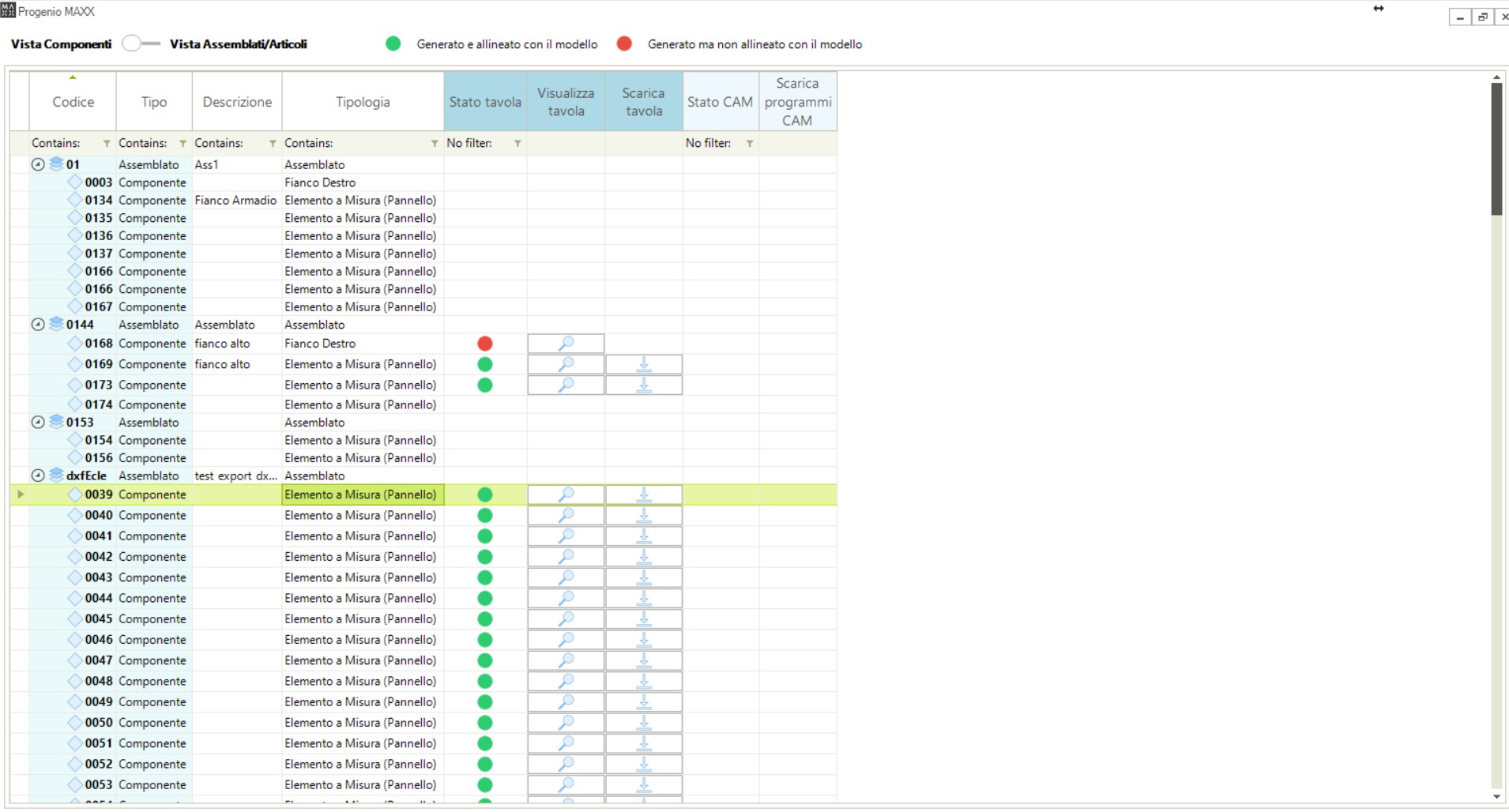
Per ogni blocco di informazione la prima colonna indica lo stato dell’elaborato:
- Cella vuota: il documento non è stata generato
- Bollino rosso : il documento è stato generata, ma non è aggiornata con il modello
- Bollino verde: il documento è stato generata ed allineato al modello
A lato della tavola è presente il comando per la visualizzazione; cliccandolo viene aperta Microstation e mostrata la tavola.
Il comando per il download permette di creare una cartella in cui eseguire il salvataggio della tavola o del programma cam.
Nella parte superiore è presente un interruttore che permette di passare alla “visualizzazione Assemblati/articoli”. Viene proposto l’elenco sulla sinistra coerentemente con la scelta effettuata e sulla destra sono mostrati gli stati delle tavole assemblato ed esploso.