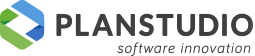# Utilità avanzate (modulo opzionale)
# Folding
I comandi relativi al folding sono presenti nella ribbon “Solidi-Progenio Folding”.
Come prima cosa è necessario disegnare il solido svuotato utilizzando i comandi standard di Microstation connect.
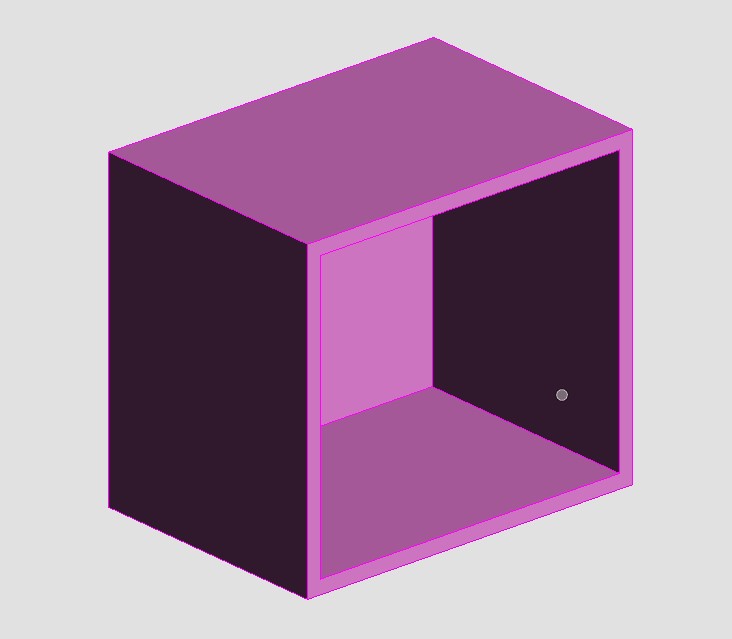
Dopodichè si deve procedere alla suddivisione del solido in sotto elementi e alla successiva determinazione del folding. I passi sono:
# Taglia
Cliccare sul comando presente all’interno di “solidi—Progenio Folding – TAGLIA”

Cliccare su un punto del disegno e l’oggetto sarà suddiviso in solidi con tagli a bisettrice.
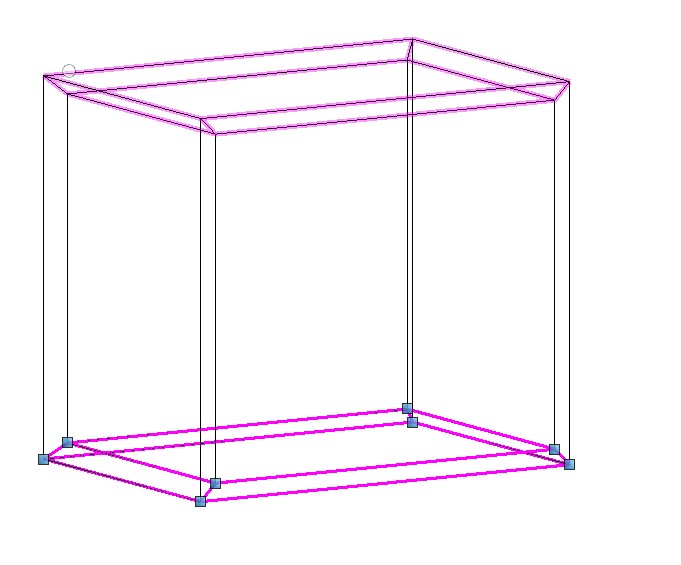
# Apertura Folding
E’ quindi necessario disegnare le linee che saranno utilizzate dalla procedura per l’apertura del solido utilizzando il comando linea ( non polilinea).
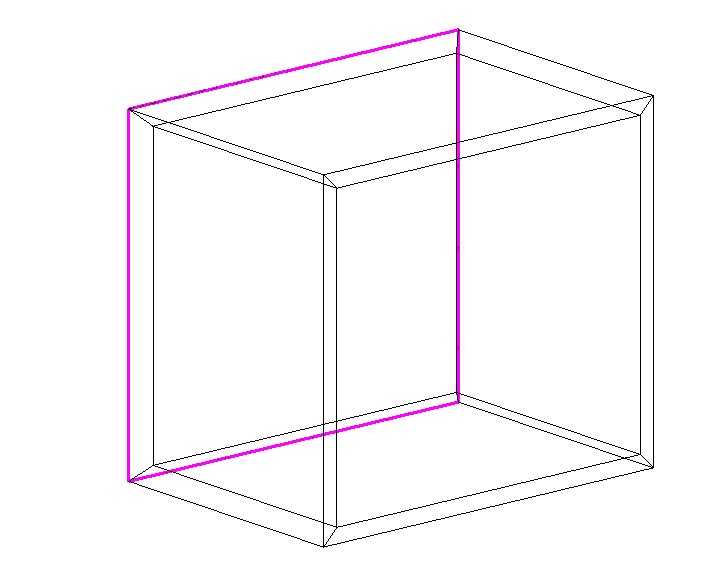
# Raggruppa
Dopodichè selezionare solido e linee e richiamate il comando “ Solidi- Progenio Folding-Raggruppa”. Cliccare con il tasto sinistro del mouse sul componente che determina l’apertura della lavorazione folding e confermare la selezione con il tasto sinistro del mouse.
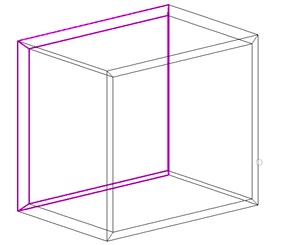
Con il comando “Solidi- Progenio Folding-Elimina gruppo” è possibile eliminare il gruppo folding precedentemente creato.
# Esegui
Successivamente selezionare il comando “Solidi -Progenio Folding – Esegui” e cliccare su uno dei componenti del modello. Posizionare il modello aperto sul disegno.
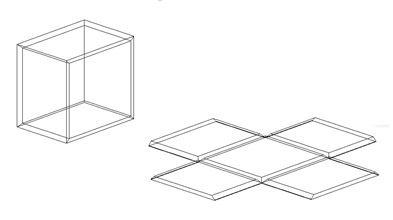
# Aggiorna
Se l’oggetto deve subire una modifica, ad esempio un foro passante, occorre disegnare il foro sull’oggetto chiuso.
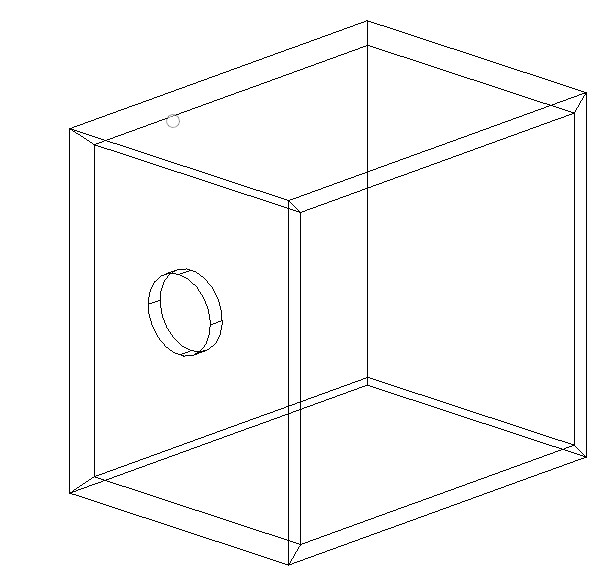
Dopodichè è possibile aggiornare l’elemento aperto (folding) alle modifiche effettuate all’oggetto iniziale con il comando “Solidi – Progenio Folding - Aggiorna”: selezionare uno dei componenti dell’oggetto chiuso e infine confermare con il tasto sinistro del mouse.
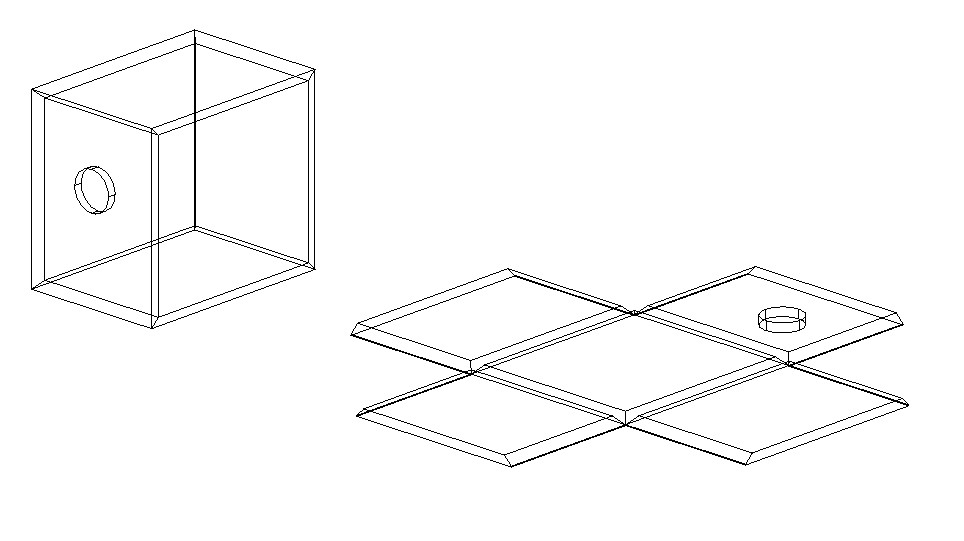
# Configurazione elemento
La configurazione dell’elemento deve avvenire sull’elemento aperto; quando si esegue un aggiornamento come visto al punto precedente la configurazione viene salvata e riproposta dopo l’aggiornamento.
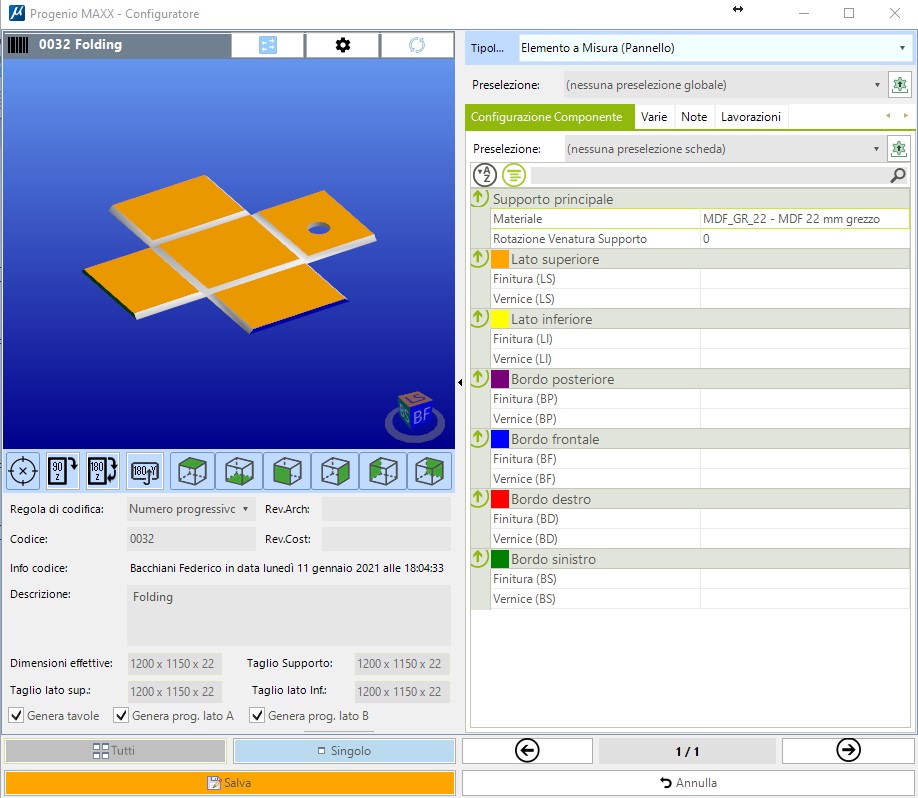
# Spessore Folding
Quando si esegue l’apertura del solido Progenio Maxx provvede ad inserire uno spessore sotto il solido per consentire una lavorazione unica di tutti i pezzi in macchina.
Lo spessore del piano folding è configurabile dalle impostazioni di Progenio Maxx ( valore in mm).
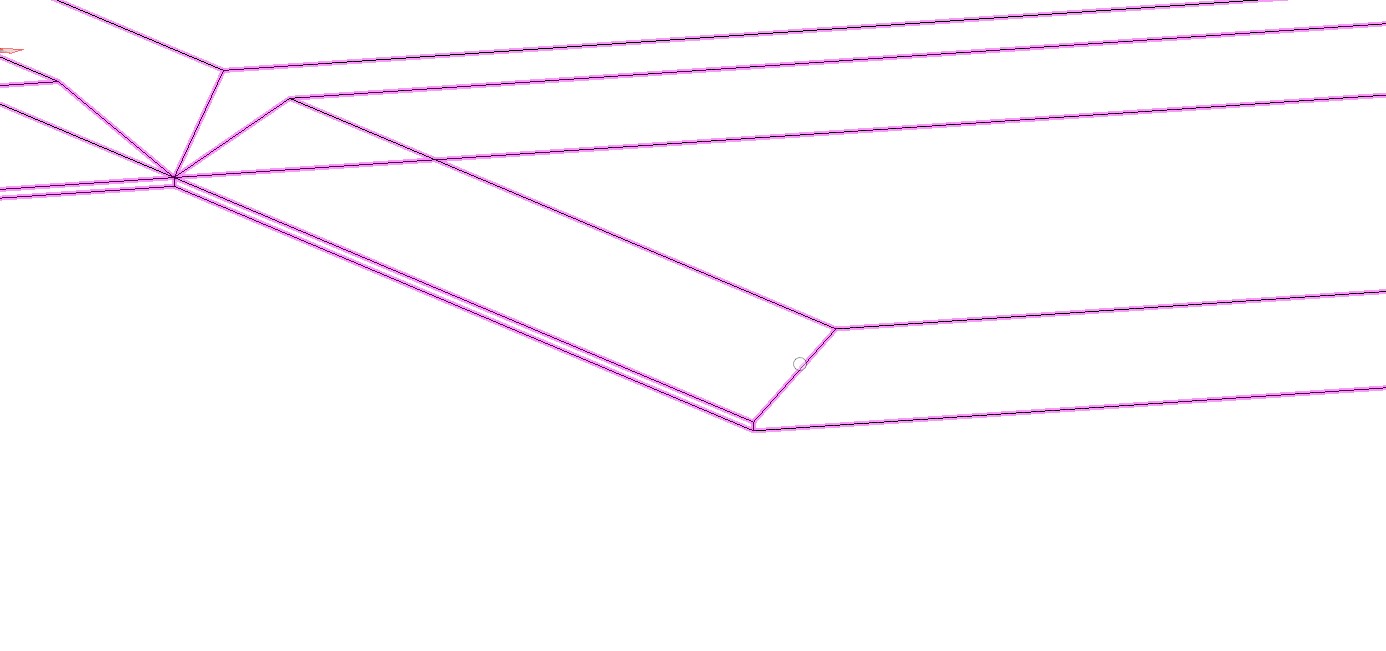

# Contenuto-Contenitore
Consente di definire il legame tra n elementi del disegno ed il pannello da cui questi dovranno essere ricavati. Nell’esempio sotto gli elementi 0198/0199 e 0200 devono essere ricavati dal pezzo 0197.
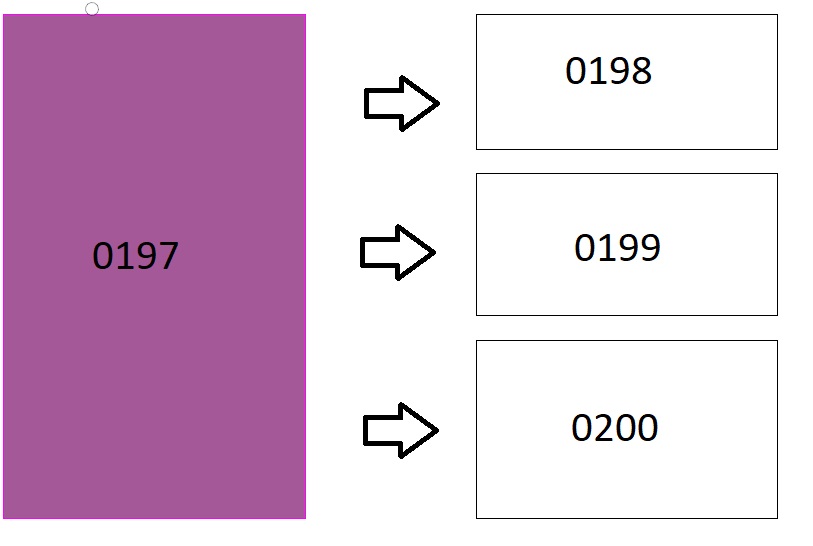
Come prima cosa è necessario attivare il comando che mostrerà l’interfaccia come di seguito.
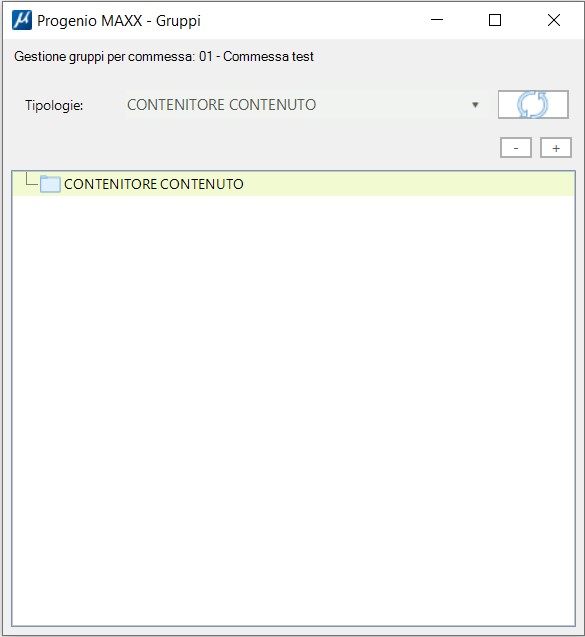
Selezionare nel disegno l’elemento 0197, cliccare con il tasto destro del mouse nell’interfaccia al ramo “Contenuto contenitore” ed attivare il comando “aggiungi elementi selezionati”. Nella struttura ad albero verrà inserito il ramo padre.
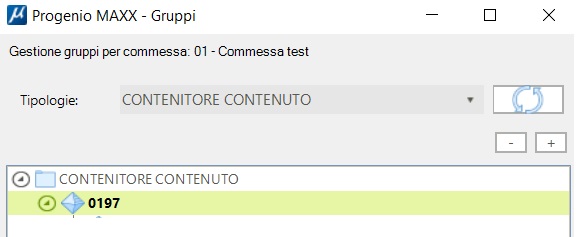
Dopodichè selezionare gli elementi 0198/0199 e 0200 e cliccare sul ramo padre “0198” con il tasto destro del mouse e attivare il comando “aggiungi elementi selezionati”.
Questi verranno aggiunti come rami figlio del ramo padre selezionato.
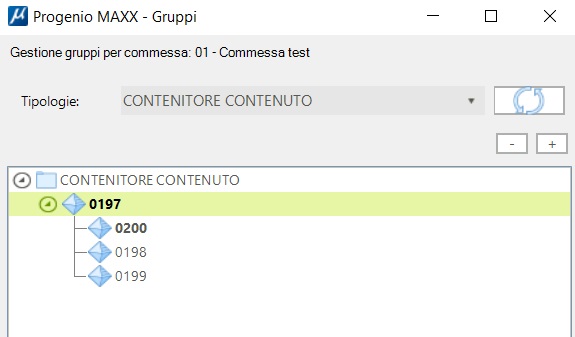
Questo legame verrà gestito nella fase di stampa delle distinte xls che Progenio Maxx è in grado di generare. Nella lista pannelli, che può essere utilizzata per la lista di sezionatura, verrà mostrato l’elemento contenitore , ovvero il numero 0197, mentre nel foglio “Contenuto/Contenitore” verrà mostrata la relazione tra l’elemento 0197 e gli elementi 0198/0199 e 0200.
Nella definizione di questa struttura è anche possibile definire il consumo del contenitore di ogni contenuto. Questo dato viene espresso in decimali per fare in modo che la somma dei contenuti non superi 1 ossia il contenitore. Questo dato , se inserito, verrà preso in considerazione nell’esplosione del fabbisogno materiale nella distinta xls e nel modulo di esportazione dei dati per la sezionatrice. Ad esempio: Si consideri di disegnare un assemblato che potrebbe essere un mobile con uno zoccolo. Questo zoccolo per vari motivi (ottimizzazione del taglio, impossibilità di tagliarlo da solo perché troppo piccolo, ecc) lo si vuole ricavare da un contenitore. Si crea quindi la struttura contenuto/ contenitore e si assegna ad esempio al contenuto un consumo di 0,333 : questo significa che da ogni contenitore si possono ricavare tre zoccoli.
Avviando al produzione si possono ottenere questi casi:
| Numero mobili da produrre | Numero Zoccoli calcolati | Numero contenitori inviati in produzione |
|---|---|---|
| 1 | 1 | 1 |
| 2 | 2 | 1 |
| 3 | 3 | 1 |
| 4 | 4 | 2 |
| 5 | 5 | 2 |
| 6 | 6 | 2 |
| 7 | 7 | 3 |
# Ricavato da
Consente di definire il legame tra un elemento del disegno ed i pannelli da cui questo sarà ricavato.
Nell’esempio sotto è indicato che il pannello 0010 è ricavato dalla lavorazione dei pannelli 0011 e 0012
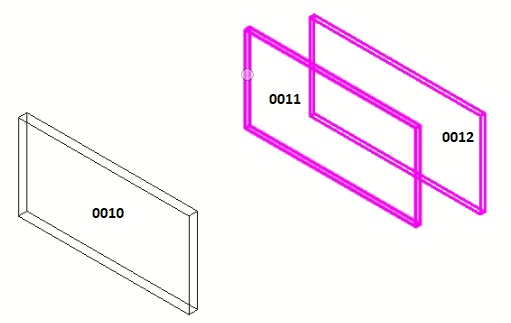
Come prima cosa è necessario attivare il comando che mostrerà l’interfaccia come di seguito.
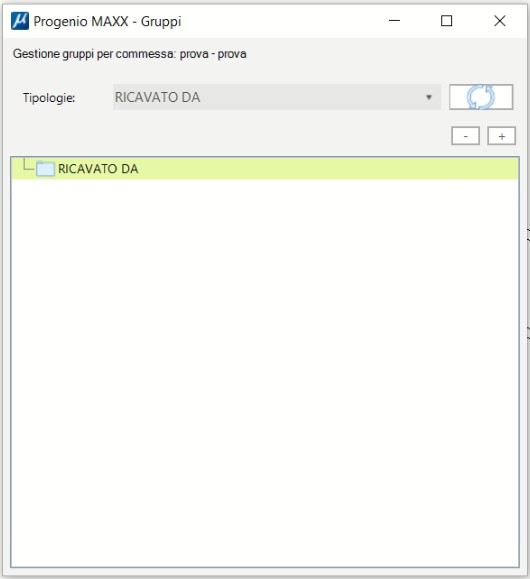
Selezionare nel disegno l’elemento 0010, cliccare con il tasto destro del mouse nell’interfaccia al ramo “Ricavato Da” ed attivare il comando “aggiungi elementi selezionati”. Nella struttura ad albero verrà inserito il ramo padre.
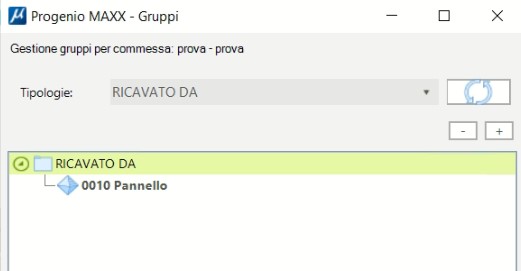
Dopodichè selezionare gli elementi 0011 e 0012 e cliccare sul ramo padre “0010” con il tasto destro del mouse e attivare il comando “aggiungi elementi selezionati”. Questi verranno aggiunti come rami figlio del ramo padre selezionato.
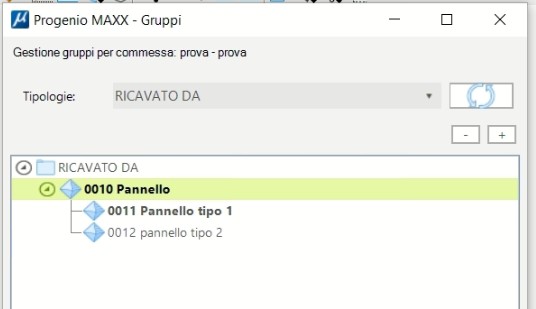
Questo legame verrà gestito nella fase di stampa delle distinte xls che Progenio Maxx è in grado di generare. Nella lista pannelli, che può essere utilizzata per la lista di sezionatura, verranno mostrati gli elementi 0011 e 0012 mentre nel foglio “Ricavato da ” verrà mostrata la relazione tra l’elemento 0010 e gli elementi 0011 e 0012.
# Interfaccia e funzionalità comuni alla gestione Contenuti -Contenitori e Ricavato da
# Interfaccia
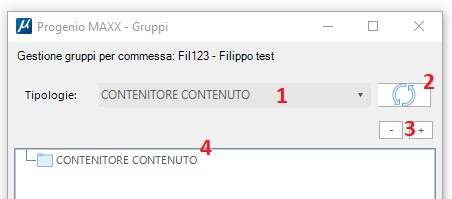
Legenda:
- Seleziona la tipologia
- Aggiorna l’albero
- Espandi/riduci tutti i nodi dell’albero
- Radice dell’albero
# Seleziona elementi
Evidenzia gli elementi all’interno della vista cad. Nel primo esempio è stato selezionato il ramo padre “0197” e attivando il comando viene mostrato l’elemento corrispondente.
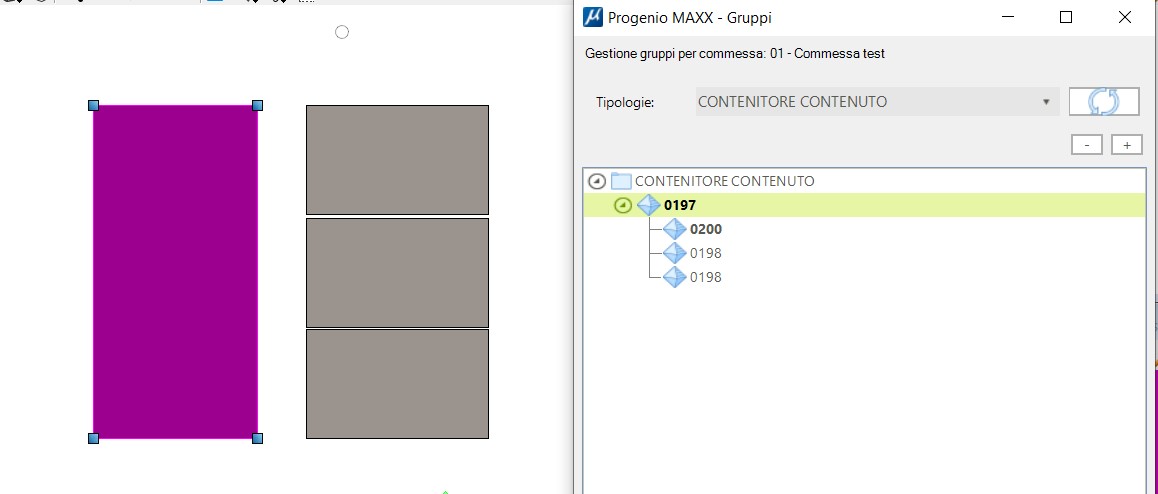
Nel secondo esempio è stato selezionato l’elemento 0200 ed attivato il comando.
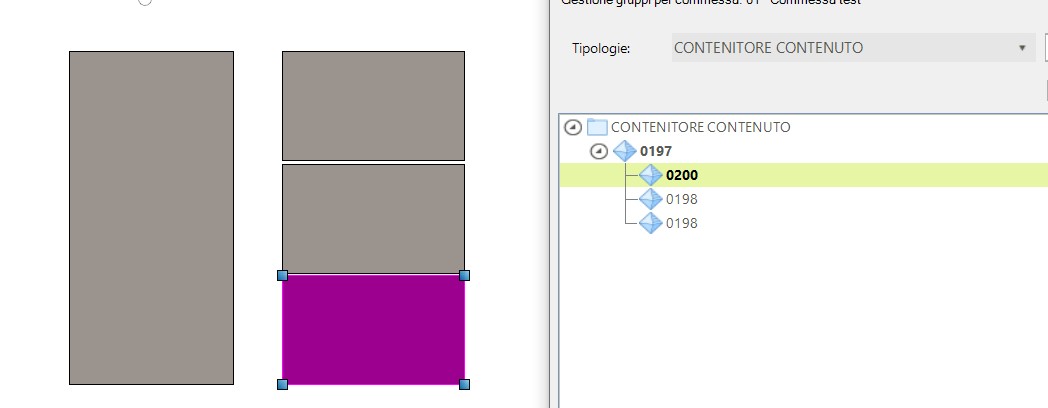
# Seleziona sottoelementi
Evidenzia tutti gli elementi compresi nel gruppo su cui si attiva il comando.
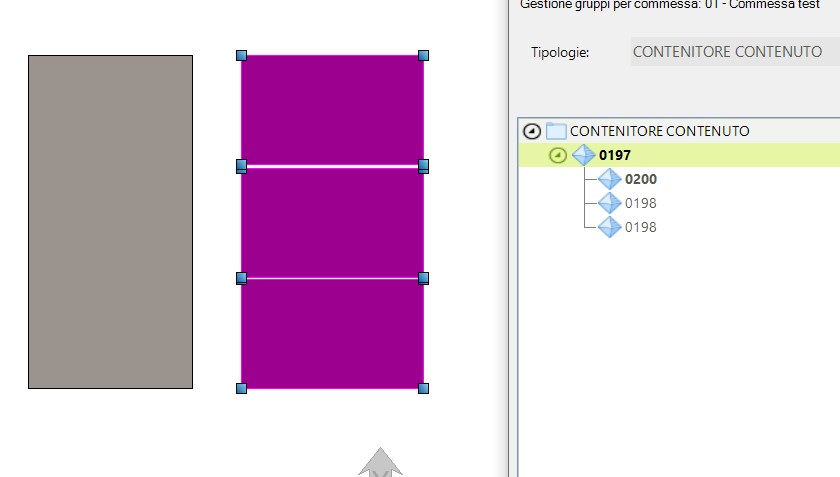
# Rimuovi
Elimina dall’albero l’elemento selezionato sia che si tratti di un nodo padre o figlio. Se applicato al padre elimina anche tutti i figli contenuti.
# Rimuovi elementi
Funziona solo sul ramo padre ed elimina dall’albero tutti i rami figlio contenuto nel ramo padre.