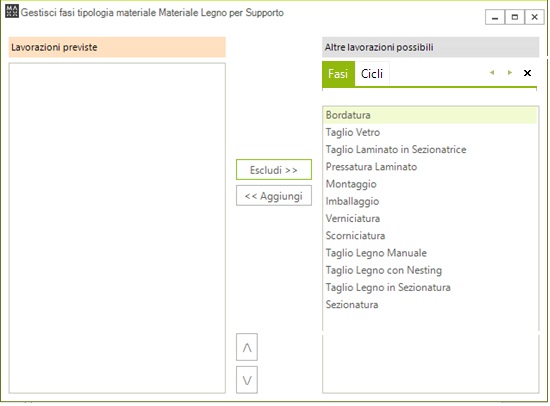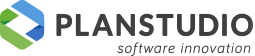# Gestione fasi e cicli (modulo Fasi e cicli)
Durante la configurazione di un elemento è possibile associare delle fasi di lavorazione che ne determinano l’iter di produzione. L’indicazione delle fasi è una informazione che può essere riportata in diversi elaborati di Progenio Maxx dalle liste in xls, alle stampe, ai dati esportati verso un sistema Erp, al file inviato ad un ottimizzatore di taglio che stamperà l’etichetta di produzione.
Le fasi hanno due tipi di funzionamento:
- Gestione automatica
- Gestione manuale
Il funzionamento di default viene definito nella configurazione del programma dal parametro “Abilita Fasi di lavorazione da Materiali”.
# Gestione automatica delle fasi (modulo opzionale)
La gestione automatica prevede che ai materiali utilizzati in configurazione possano essere associate una o più fasi di lavorazione. In questo modo nel momento in cui all’articolo viene associato il materiale, automaticamente gli saranno assegnate le rispettive fasi di lavoro.
Come si vede nella figura sotto riportata, la fase “taglio Legno in sezionatura “ è stata inserita automaticamente da Progenio Maxx in quanto all’elemento è stato assegnato il materiale “NB_16”.
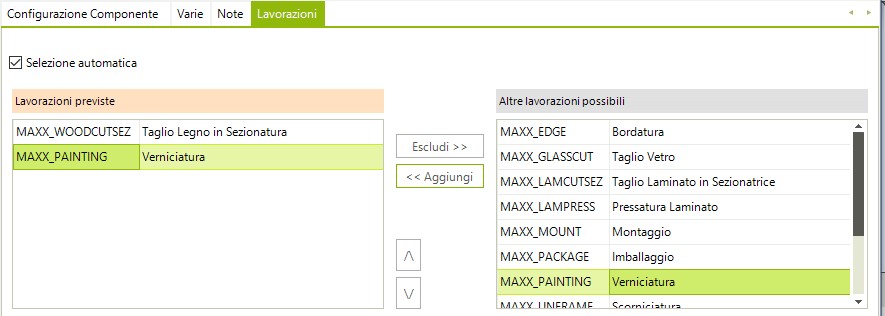
Pur lavorando in modalità “automatica” l’operatore ha comunque la possibilità di intervenire in modifica sulla configurazione. E’ necessario togliere il check “Selezione automatica” e selezionare una fase dall’elenco a destra ed inserirla con il pulsante “Aggiungi” nella configurazione dell’articolo. Allo stesso modo potrà essere eliminata una fase dall’elenco di sinistra attraverso il bottone “Escludi”.
Le fasi presenti nell’elenco “Lavorazioni previste” sono quelle assegnate all’elemento ed è importante, ai fini delle stampe per la produzione, definire una priorità. Per questo è possibile selezionare una fase e attraverso i bottoni freccia previsti al centro tra i due elenchi posizionarla nella posizione desiderata.
# A cosa è possibile assegnare le fasi
Per inserire automaticamente una o più fasi ad un elemento in configurazione è necessario assegnare le fasi ( o cicli) ad una determinata categoria di informazioni. Le categorie disponibili sono:
- Materiale: è possibile assegnare l’informazione al singolo materiale presente in archivio;
- Tipologia materiale (gestibile dai tecnici Planstudio): la fase viene assegnata al gruppo che identifica il materiale (es: vetri, legno per supporto, ecc)
- Tipologia di configurazione: elemento a misura, fianco, ecc o a tipologie personalizzate per il cliente definite in fase di configurazione del sistema.
Le fasi possono essere associate a tutte le categorie disponibili e quindi, se il componente risponde a tutte le proprietà impostate, saranno richiamate ed inserite tutte nella configurazione del componente.
# Gestione manuale delle fasi
Se Progenio Maxx è configurato per la gestione manuale delle fasi, queste non verranno inserite in configurazione articolo anche se sono assegnate in archivio ad un materiale. Quindi l’operatore dovrà inserirle elemento per elemento ; il funzionamento è quello descritto alla sezione precedente.
# Anagrafica fasi
L’installazione di Progenio Maxx prevede una serie di fasi che possono essere utilizzate nella configurazione degli elementi.
Con il comando “Fasi” si accede all’ “Anagrafica fasi” in cui si ha la possibilità di personalizzare l’elenco delle fasi disponibili.

Le fasi di default di Progenio Maxx presentano il prefisso “MAXX_” nel campo codice e quindi sono facilmente identificabili e nella prima configurazione risultano essere tutte abilitate.
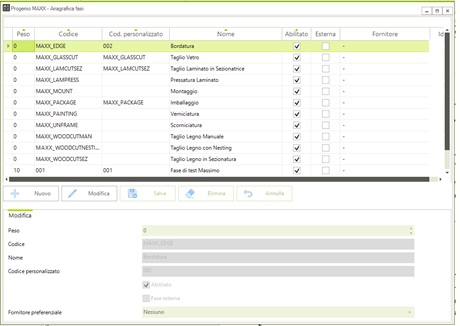
Le fasi di Progenio Maxx non possono né essere cancellate né essere rinominate, ma possono essere personalizzate nel “codice personalizzato” , cioè quello che poi verrà riportato nelle informazioni generate da Progenio Maxx. Inoltre è possibile disabilitare quelle che non si vuole far apparire tra quelle disponibili per la propria azienda.
# Inserimento di una nuova fase
Per inserire una nuova fase premere il pulsante “Nuovo” previsto a al centro dell’interfaccia; i campi “Codice”, “Nome” e “Codice personalizzato” vengono abilitati per l’inserimento delle informazioni. Il campo “Codice personalizzato” viene compilato automaticamente con lo stesso valore del campo “Codice”. Si ha la possibilità di modificare il valore a proprio piacimento.
Eseguite le modifiche cliccare sul pulsante “Salva” per confermare l’inserimento.
# Disabilitare una fase
Per disabilitare una fase è necessario selezionarla dall’elenco e deselezionare il check “Abilitato” nella parte inferiore dell’interfaccia e poi confermare la modifica con il bottone “Salva”.
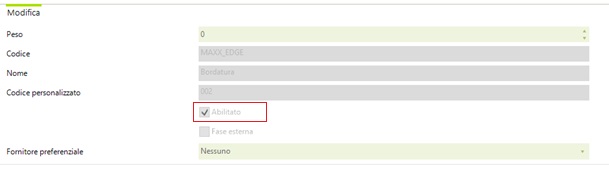
Le fasi disabilitate non saranno più visibili nella configurazione dei componenti.
# Definizione fase esterna e fornitore preferenziale
Per ogni fase è possibile definire se la fase è esterna o interna. Questa informazione verrà poi gestita nei collegamenti con sistemi Erp o nelle stampe prodotte. Se una fase viene definita come esterna è possibile assegnare un fornitore preferenziale scelto dall’anagrafica di Progenio Maxx.
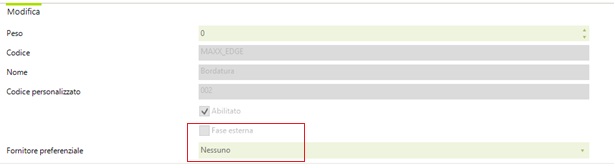
# Definizione del peso della fase
Nella definizione delle fasi è possibile assegnare ad ognuna un peso. Questo consente a Progenio Maxx di ordinare le fasi correttamente quando il programma è settato per lavorare con e fasi automatiche. Il primo riscontro lo si ha nella maschera di configurazione elemento nella sezione “lavorazioni” in cui le fasi vengono mostrate.
# Modifica di una fase
Con la stessa procedura è possibile modificare le altre informazioni di una fase. Nel caso di una fase standard di Progenio Maxx si potrà intervenire solo sul “codice personalizzato”, mentre negli altri casi su tutti i valori presenti a video.
# Cancellazione di una fase
Per eliminare una fase è necessario selezionarla dall’elenco e proseguire con il comando “Elimina”.
# Anagrafica cicli
In Progenio Maxx è possibile definire i cicli di lavorazione da utilizzare nella configurazione degli elementi.
Un ciclo è un insieme di “fasi di lavorazione” messe in priorità di esecuzione di lavorazione.
Con il comando “Cicli” si accede all’ “Anagrafica cicli ” in cui si ha la possibilità di personalizzare l’elenco dei cicli da rendere disponibili in configurazione.

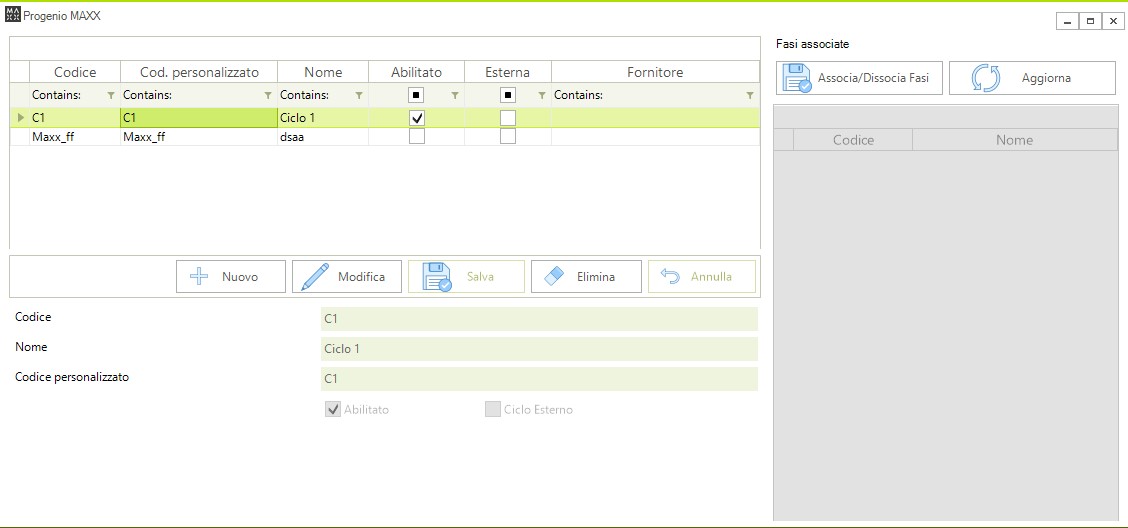
# Inserimento di un nuovo ciclo
Per inserire un ciclo premere il pulsante “Nuovo” previsto a al centro dell’interfaccia; i campi “Codice”, “Nome” e “Codice personalizzato” vengono abilitati per l’inserimento delle informazioni. Il campo “Codice personalizzato” viene compilato automaticamente con lo stesso valore del campo “Codice”. Si ha la possibilità di modificare il valore a proprio piacimento.
Eseguite le modifiche cliccare sul pulsante “Salva” per confermare l’inserimento.
# Inserimento e modifica delle fasi all’interno di un ciclo
Ad ogni ciclo è necessario associare delle fasi nell’ordine in cui queste poi verranno eseguite in produzione. Le fasi dovranno essere preventivamente create come indicato nella sezione relativa alle fasi.
Per inserire una o più fasi premere il pulsante “Associa/dissocia fasi” posto in alto a destra dell’interfaccia.
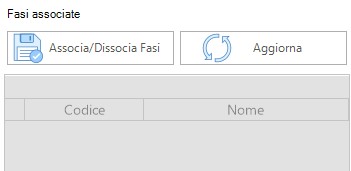
Viene mostrata l’interfaccia di seguito riportata in cui nella parte destra è riportato l’elenco delle fasi già presente in archivio e a sinistra l’elenco delle fasi presenti all’interno del ciclo che in questa prima fase sarà vuoto.
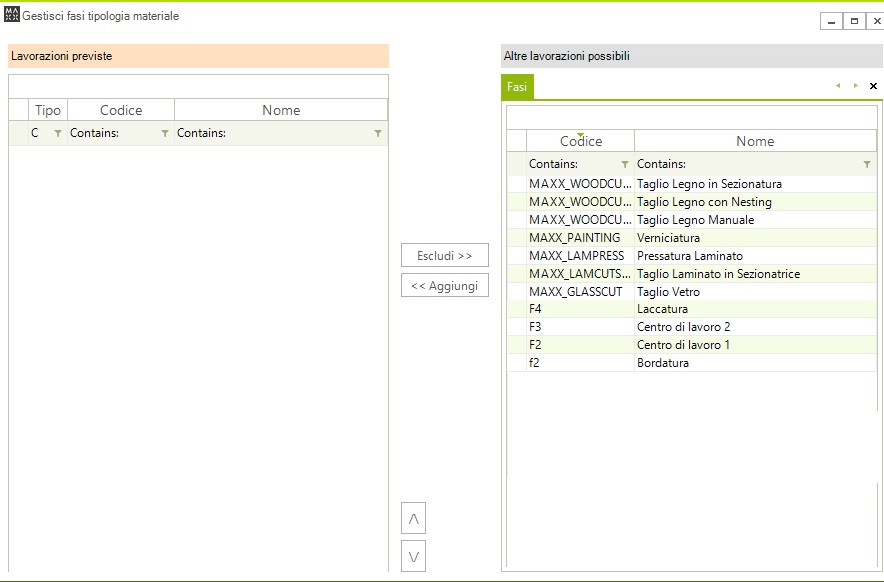
Selezionata la fase dall’elenco di sinistra con il pulsante “Aggiungi” la si inserisce nell’elenco di sinistra. Inserite più fasi nell’elenco di sinistra queste possono essere ordinate con i pulsanti “freccia alto “ e “freccia basso” presenti nella maschera.
Ultima la definizione delle fasi chiudere la maschera; tornati nella maschera di definizione dei cicli premere il bottone “Aggiorna “ per visualizzare le fasi inserite nel ciclo.
La stessa procedura deve essere seguita per la modifica delle fasi di un ciclo: attivata la maschera di scelta delle fasi si possono cancellare quelle non più necessarie, inserirne di nuove , modificare la sequenza .
# Disabilitare un ciclo
Per disabilitare un ciclo è necessario selezionarlo dall’elenco e deselezionare il check “Abilitato” nella parte inferiore dell’interfaccia e poi confermare la modifica con il bottone “Salva”.
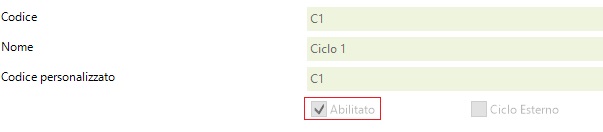
I cicli disabilitati non saranno più visibili nella configurazione dei componenti.
# Definizione ciclo esterno e fornitore preferenziale
Per ogni ciclo è possibile definire se è esterno o interno. Questa informazione verrà poi gestita nei collegamenti con sistemi Erp o nelle stampe prodotte. Se un ciclo viene definito come esterno è possibile assegnare un fornitore preferenziale scelto dall’anagrafica di Progenio Maxx.

# Modifica di un ciclo
Con la stessa procedura è possibile modificare le altre informazioni di un ciclo.
# Cancellazione di un ciclo
Per eliminare un ciclo è necessario selezionarlo dall’elenco e proseguire con il comando “Elimina”.
# Associazione fasi/cicli ai materiali
Per associare una o più fasi o un ciclo ad un materiale è necessario associare le informazioni alla tipologia a cui appartiene il materiale. Questo permette di definire il comportamento del programma per categorie di materiali senza dover agire sul singolo.
Con il comando “Gestione” sotto la voce “Materiali” si accede all’elenco delle tipologie materiale previste dal Progenio Maxx.
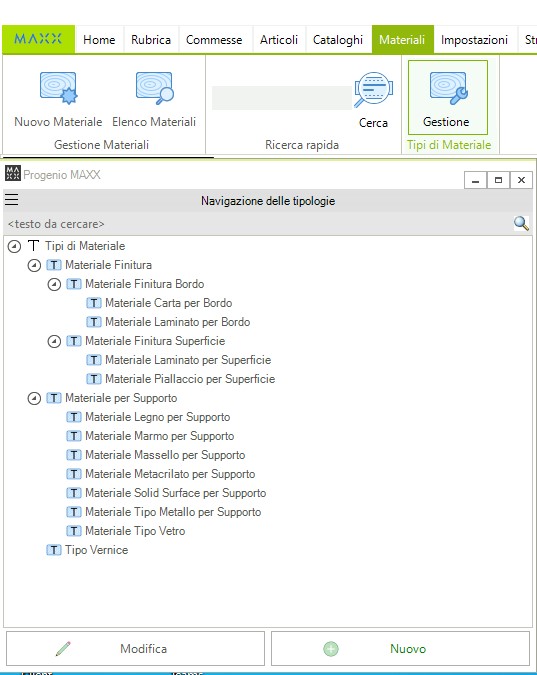
Selezionare la tipologia di materiale desiderata, cliccare con il tasto destro del mouse e selezionare il comando “Gestisci fasi e cicli di lavorazione”. Verrà mostrata l’interfaccia di seguito riportata in cui nell’elenco di destra è presentato l’elenco delle fasi e cicli attivi presenti in anagrafica. Per visualizzare fasi e cicli di deve utilizzare l’etichetta posta sopra l’elenco di destra. Selezionata la fase o il ciclo , con il bottone “Aggiungi” questa viene inserita nell’elenco di sinistra. Se si selezionano più fasi e/o cicli è possibile anche modificarne la sequenza attraverso i bottoni freccia presenti nella parte bassa dell’interfaccia.
In questo modo ogni volta che all’elemento che si sta configurando si associa un materiale di una determinata categoria, automaticamente verranno inserite le fasi e cicli ad essa associate.