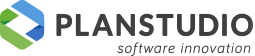# XVision (modulo Opzionale)
Xvision è il visualizzatore interattivo collegato ai progetti di Progenio Maxx consentendone la visualizzazione da un browser internet.
Ha funzionalità di:
- Navigazione dei progetti: permette di ricercare clienti, progetti, soluzioni e elementi tramite una comoda interfaccia grafica; la ricerca degli elementi avviene inserendo il codice dell’elemento o tramite la lettura del codice a barre o QrCode.
- Visualizzazione della geometria 3D con possibilità di rotazione, pan e zoom;
- Visualizzazione delle tavole di ogni elemento, assieme o componente;
- Misurazione: distanza tra punti sia sul singolo componente che sull'assemblato, quotatura fori come distanza dallo spigolo o come interasse rispetto da un altro foro
- Generazione sezioni: nella vista dell'intero mobile è possibile definire piani di sezione per la visualizzazione di particolari interni al mobile stesso
- Selezione pezzo: quando si visualizza un elemento composto, viene mostrato l’elenco degli elementi che lo compongono. Selezionandone uno questo viene evidenziato nel modello 3D
- Selezionato un elemento figlio, è possibile entrare rapidamente nella visualizzazione dell’elemento contenitore.
# Autenticazione
All’avvio del programma viene richiesta l’autenticazione per l’accesso secondo le credenziali fornite dal produttore.
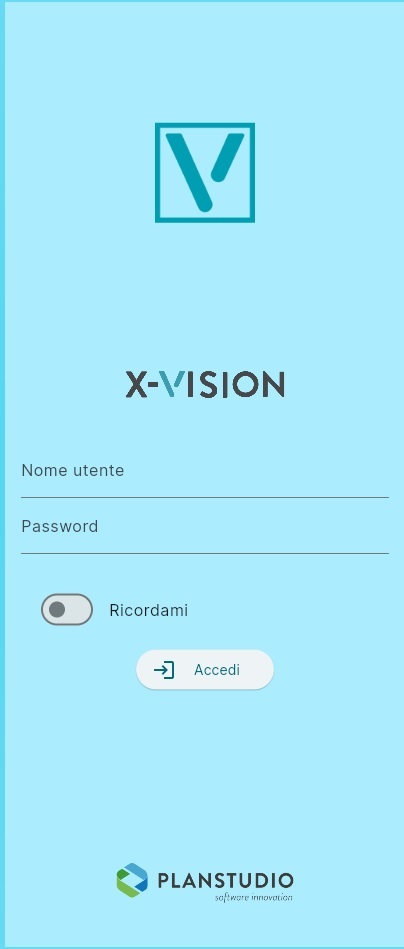
Ogni utente avrà accesso alle informazioni a lui destinate in base alle configurazioni effettuate dal produttore.
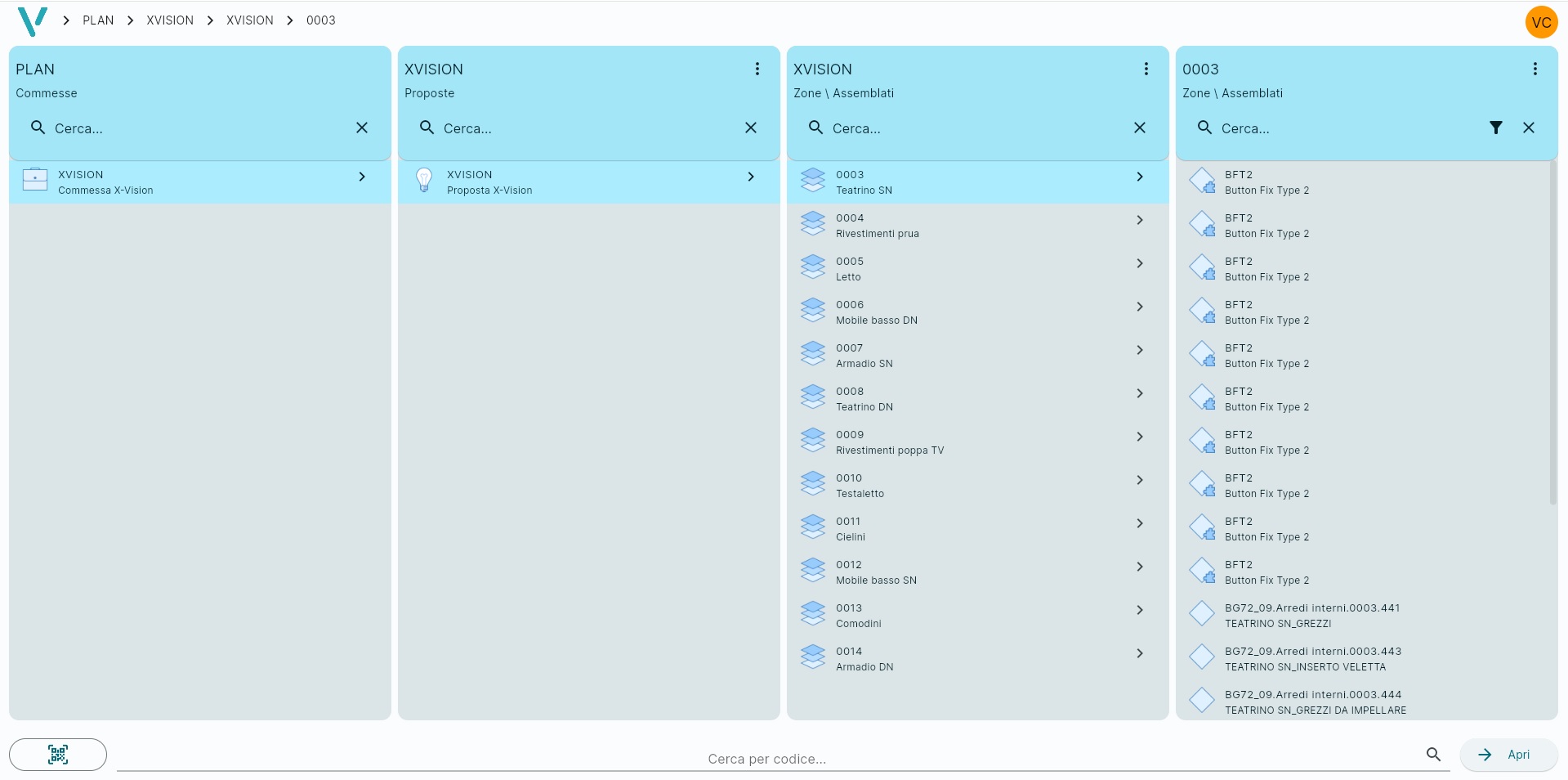
# Configurazione
Cliccando sul logo in alto a destra è possibile personalizzare alcune proprietà di Xvision, come
- tema scuro: imposta il tema indicato come visualizzazione delle varie interfacce programma
- Usa Id pezzo: la ricerca dell'elemento non avviene per codice componente, ma attraverso l'identificativo Progenio Maxx
- Usa una cifra decimale: definisce il numero di cifre decimali da visualizzare
# Navigazione
La navigazione guidata della commessa consente agli operatori di identificare facilmente ogni elemento e/o livello della commessa. Dato che la struttura è quella definita dall'ufficio tecnico in Progenio Maxx, questa consente una comunicazione semplice ed efficace tra i vari uffici potendo identificare univocamemnte l'oggetto di cui si tsa parlando.
Partendo dalla prima colonna che identifica il cliente vengono mostrati i valori delle colonne successive legati alla scelta effettuata sino ad arrivare all'ultima colonna in cui sono indicati i codici dei componenti che sono contentuo nel mobile.
# Gestione assieme
Effettuata la selezione nei vari livelli di navigazione si attiverà il pulsante "Apri" in basso a destra che permette la visualizzazione dell'oggetto in un ambiente isolato. A seconda che si tratti di un mobile o singolo componente varia la visualizzazione ed i comandi a disposizione.
Se viene aperto un mobile (assemblato) o un insieme di mobili (proposta) i comandi a disposizione permettono di ruotare il modello nello spazio, di realizzare sezioni e viene mostrato l'elenco dei componenti presenti nel disegno.
Nel dettaglio:
| in alto a sinistra è mostrata la pulsantiera per la scelta della vista desiderata | |
 | Attivo di default consente la rotazione nello spazio del modello 3D |
 | Attiva la modalità di selezione elemento. Il modello viene rappresentato in trasparenza; è possibile selezionare un componente sul modello che viene colorato di rosso ed evidenziato il codice nell'elenco di destra. Al contrario è possibile cercare un codice nell'elenco di destra e vederlo selezionato nel modello 3D |
 | Attiva la modalità misurazione in cui spostandosi con il mouse sui punti notevoli del modello è possibile misurane la distanza. |
 | Attiva la modalità sezione; viene mostrato un controllo nella parte bassa dello schermo in cui sono presenti tre controlli, uno per pinao di lavoro (x, y e z), che permettono di definire il piano di sezione. Attivato il piano è possibile tornare alla modalità rotazione modello o misura. |
 | Attiva la modalità trasparenza del modello |
 | Allinea la quota a punti significativi, se disattivo la misura diventa libera |
 | Mostra i punti di massimo ingombro del modello |
 | mostra/nasconde i marcatori dei punti punti di quota |
 | Attiva il riempimento delle parti sezionate |
Nella parte di destra è presente la sezione relativa alla navigazione dei componenti del mobile. Selezionando un elemento dell'elenco viene evidenziato in rosso nel modello. La ricerca del componente può essere effettuata anche digitando la stringa di ricerca nel campo "cerca" presente nella parte alta dell'elenco. L'icona dell'imbuto permette di filtrare l'elenco visualizzando solo la tipologia di elementi selezionata (es. componenti o semilavorati).
Nella parte alta dell'elenco è possibile scegliere la sezione "Componenti" (default) o "Informazioni"; cliccando su questa si accede alle informazioni generali dell'assieme, come codice e dimensioni di ingombro.
Infine in alto è presente l'icona  che accede alla sezione allegati. Qui vengono mostrati tutti i documenti generati da Progenio Maxx , come ad esempio le tavole assieme e/o esploso, o eventuali documenti allegati dall'operatore.
Gli allegati in formato PDF sono direttamente visualizzabili da Xvision e comunque scaricabili per altri utilizzi, mentre allegati di altro tipo devono necessariamente essere scaricati ed aperti con il programma specifico.
che accede alla sezione allegati. Qui vengono mostrati tutti i documenti generati da Progenio Maxx , come ad esempio le tavole assieme e/o esploso, o eventuali documenti allegati dall'operatore.
Gli allegati in formato PDF sono direttamente visualizzabili da Xvision e comunque scaricabili per altri utilizzi, mentre allegati di altro tipo devono necessariamente essere scaricati ed aperti con il programma specifico.
# Gestione componente
Selezionato il componente nell'elenco di destra e premuto sulla freccia a lato del nome, si accede all'interfaccia di gestione del componente.
Questa si presenta del tutto simile come funzionalità e disposizione a quanto già descritto nella sezione precedente; sono presenti tuttavia delle piccole differenze dovute alla tipologia di dati disponibile.
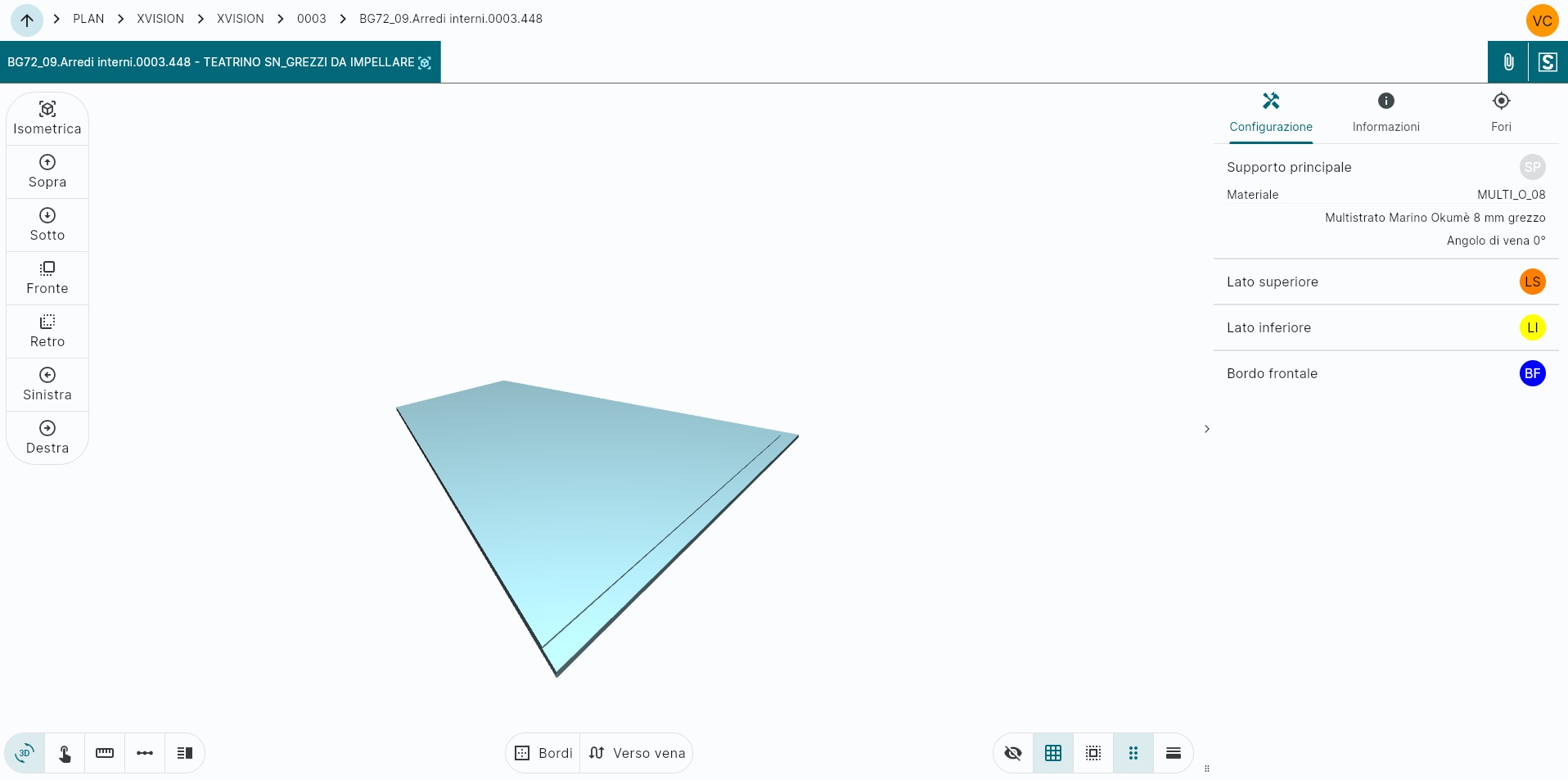
Nella parte centrale in basso è presente una pulsantiera con i comandi di seguito riportati
 | Attiva la colorazione dei bordi sul modello 3D per vederne la corrispondenza con le informazioni nel pannello di destra |
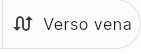 | Attiva la visualizzazione del verso vena qualora il materiale avesse questa proprietà impostata |
Nella sezione di destra sono presenti tre ambienti di informazione
- Configurazione: mostra tutte le informazioni di configurazione assegnate all'elemento in fase di progettazione
- Informazioni: riporta altre informazioni relative al componente come descrizione, codice, dimensioni effettive, ecc; anche tutte queste informazioni sono in sola lettura in quanto definite in fase di progettazione.
- Fori: se l'elemento contiene fori questi vengono classificati con delle lettere. L'elenco che viene creato automaticamente da XVision consente anche di selezionare una tipologia evidenziandola nel disegno.
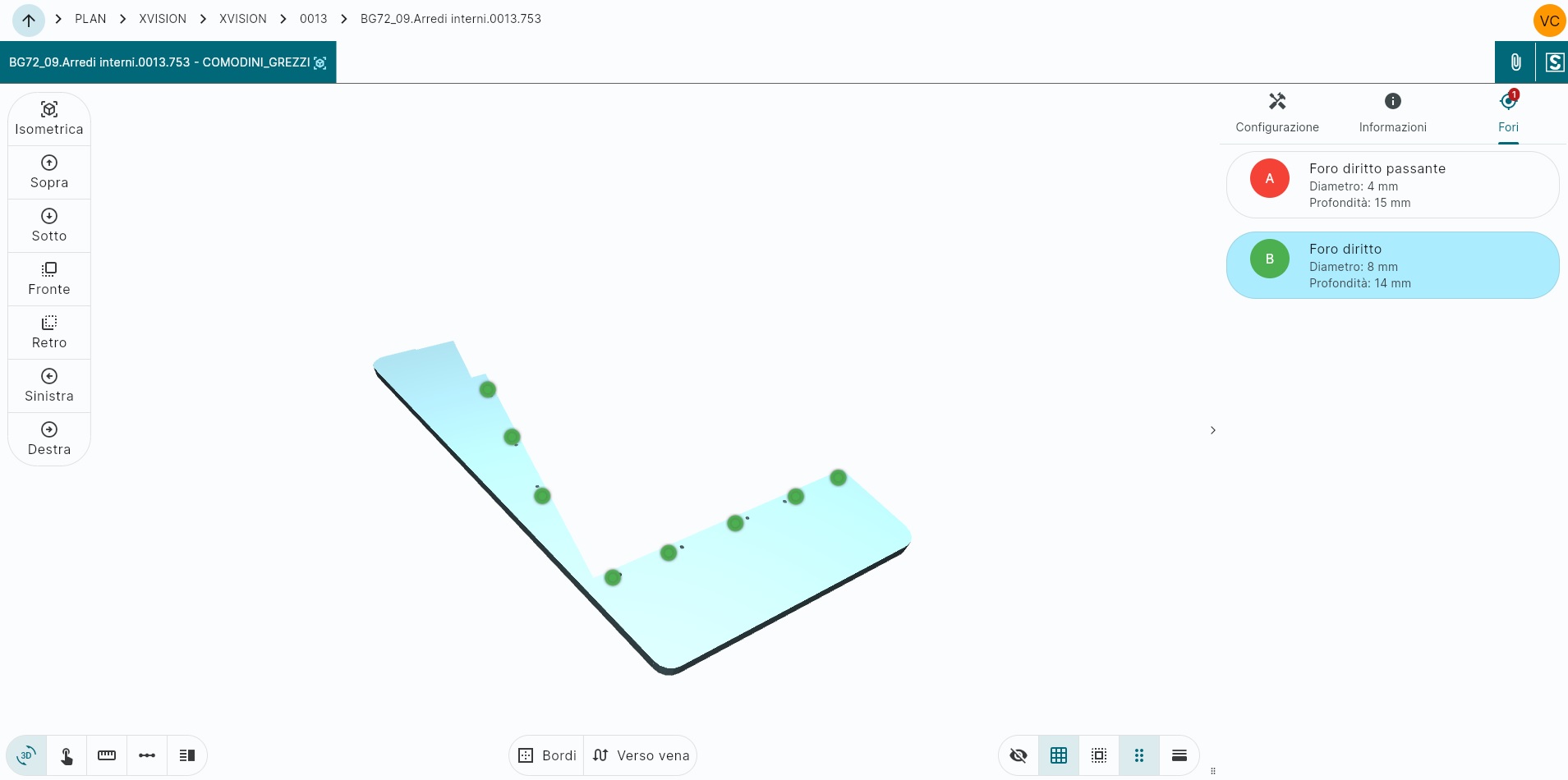
A lato del comando Misura visto in precedenza, in basso a sinistra dell'interfaccia, è presente il comando Quota che quota il centro foro dei fori presenti nel disegno. Consultare le informazioni di come esportare i dati di progenio Maxx alla sezione Connessione con Progenio Maxx - Pubblicazione dati
Attivato il comando è sufficiente cliccare su di un foro perchè automaticamente vengano mostrate le distanze x e y dai lati. Se invece si attiva l'opzione Punti intermedi, mostrata in basso dopo aver attivato il comando Quota, vengono riportati gli interassi del foro da altri presenti sulle sue direttrici x e y.
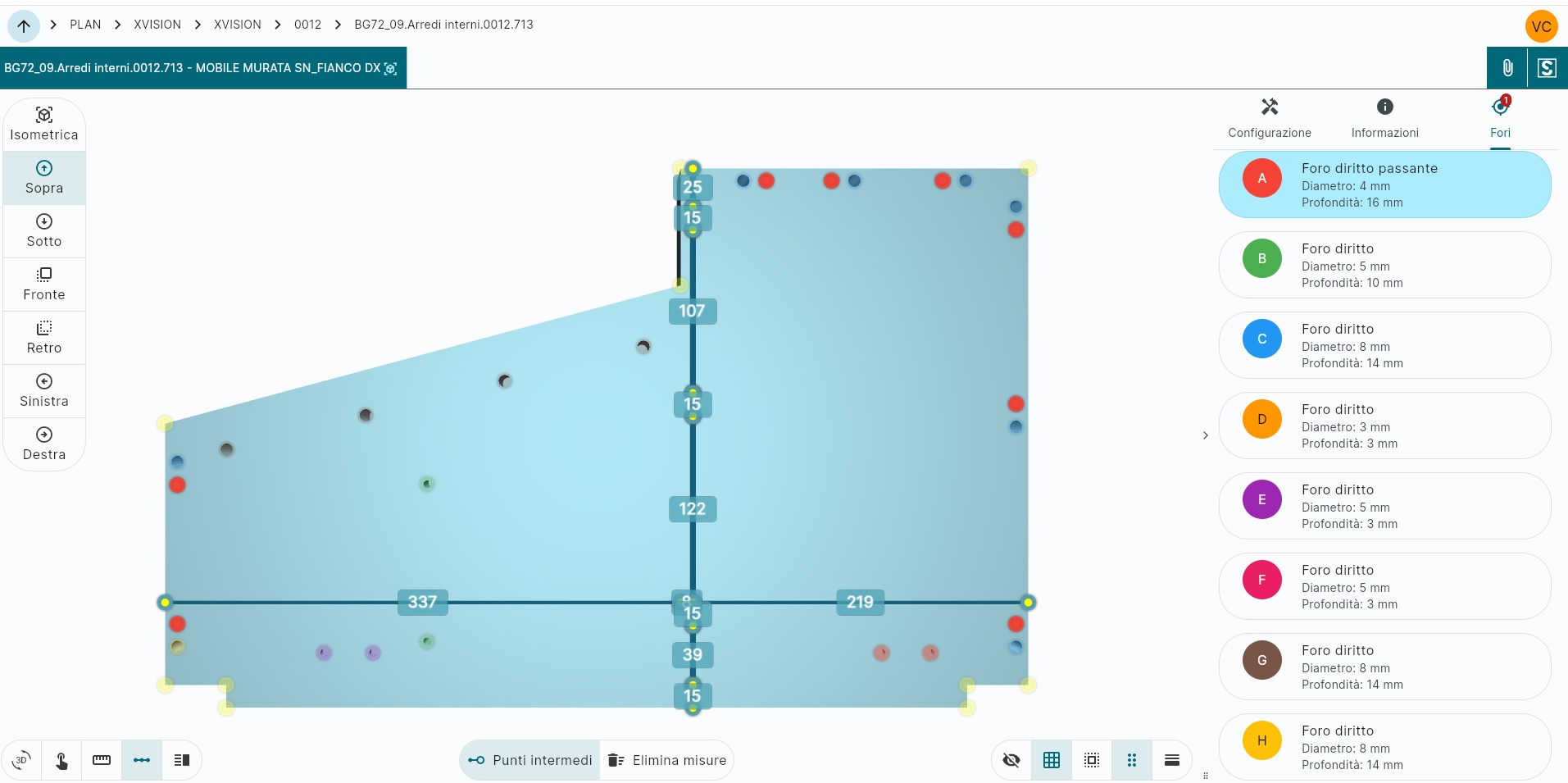
# Connessione con Progenio Maxx - Pubblicazione dati
Xvision è collegato in tempo reale con Progenio Maxx per la lettura dell'esplora, il contentuo degli elementi all'interno di ogni ramo, per la grafica 3D e configurazione dei singoli componenti.
Ciò significa per ogni modifica effettuata in Progenio Maxx viene automaticamente riportata su Xvision.
Ci sono due situazioni in cui è necessario eseguire un'attività di pubblicazione:
- Pubblicazione del modello 3D del mobile
- Creazione marcatori per centro foro per quotatura
Per avere in Xvision queste due funzionalità è necessario procedere alla pubblicazione, ossia è necessario aprire un disegno vuoto e dall'esplora di Progenio Maxx posizionarsi sul mobile e con il tasto destro andare su "esporta->Esporta a XVision".
Viene mostrata l'interfaccia come da figura:
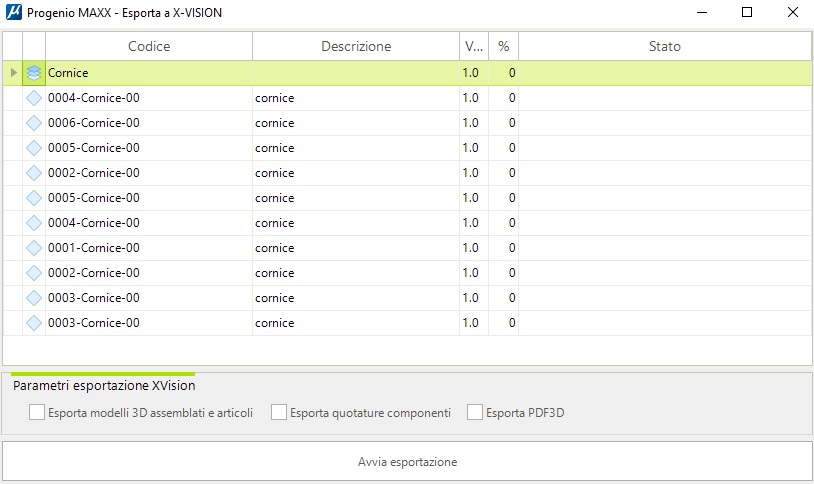
Le opzioni da attivare sono:
- Esporta modelli 3D assemblati e Articoli
- Esporta quotatura componenti
La terza opzione disponibile "Esporta pdf 3D" permette la generazione di un pdf 3D apribile con gli strumenti Adobe, in cui gli elementi sono suddivisi in livelli che possono essere accesi o spenti per navigare nel modello visualizzando le parti di interesse.
_