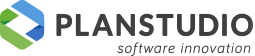# Maxx Converter (modulo opzionale)
Il modulo consente l’importazione in Progenio Maxx di progetti creati con Progenio V8i e della loro configurazione. Di seguito la procedura da seguire.
# FASE 1 - PROCEDURA DA EFFETTUARE SU PROGENIO V8I
- Sul file “globalprojectconfig.xml” impostare i seguenti parametri : 1.1 Sezione "misura", parametro "SetTmpRotation" a 1 2.2 Sezione "misura", parametro "saveEdgesIdOnPiece" a 1
PS: attività una tantum sull’installazione di Progenio V8i a cura dei tecnici Planstudio.
- Assicurarsi di aver installato le ultime versioni dei seguenti file di Progenio V8I: 2.1 misura.ma 2.2 gestioneassemblati.ma 2.3 tutte le dll del cam (la dll del cam deve essere caricata all’avvio di MicroStation)
PS: attività una tantum sull’installazione di Progenio V8i a cura dei tecnici Planstudio.
- Aprire in Progenio V8i il progetto che si desidera importare in Progenio Maxx e lanciare il comando “Aggiorna dimensioni”.
# FASE 2 – MAPPATURA PROGENIO MAXX _ PROGENIO V8I
Prima di procedere con l’importazione dei file dgn è necessario procedere a due attività di mappatura dei dati tra i due ambienti.
Questa fase , che deve essere eseguita dai tecnici Planstudio in fase di configurazione del sistema, è una tantum. Ossia definito il criterio di import questo rimane valido per tutte le importazioni eseguite dalla medesima configurazione di Progenio V8i.
Prima mappatura La prima mappatura riguarda le “tipologie” cioè è necessario associare alla tipologie di Progenio Maxx la corrispondente tipologia di Progenio v8i.
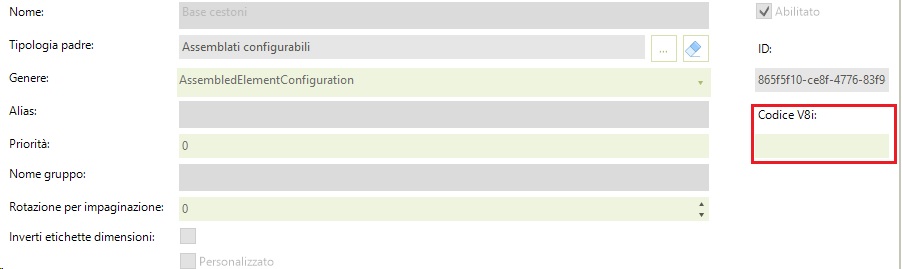
Il campo “Codice V8i” deve contenere l’attributo tipologia della distinta di Progenio V8i.
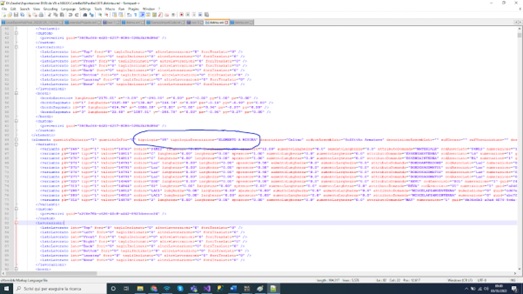
Seconda mappatura La seconda mappatura riguarda la le domande di configurazione degli elementi, cioè ad ogni domanda Progenio Maxx potranno essere associati più codici domanda di Progenio V8 distinguendoli anche per ruolo. Se ad un codice domanda si associa un ruolo, durante l’importazione quel codice verrà preso in considerazione solo per il ruolo specificato; se invece un codice non viene associato a nessun ruolo verrà preso in considerazione a prescindere dal ruolo che si sta valutando.
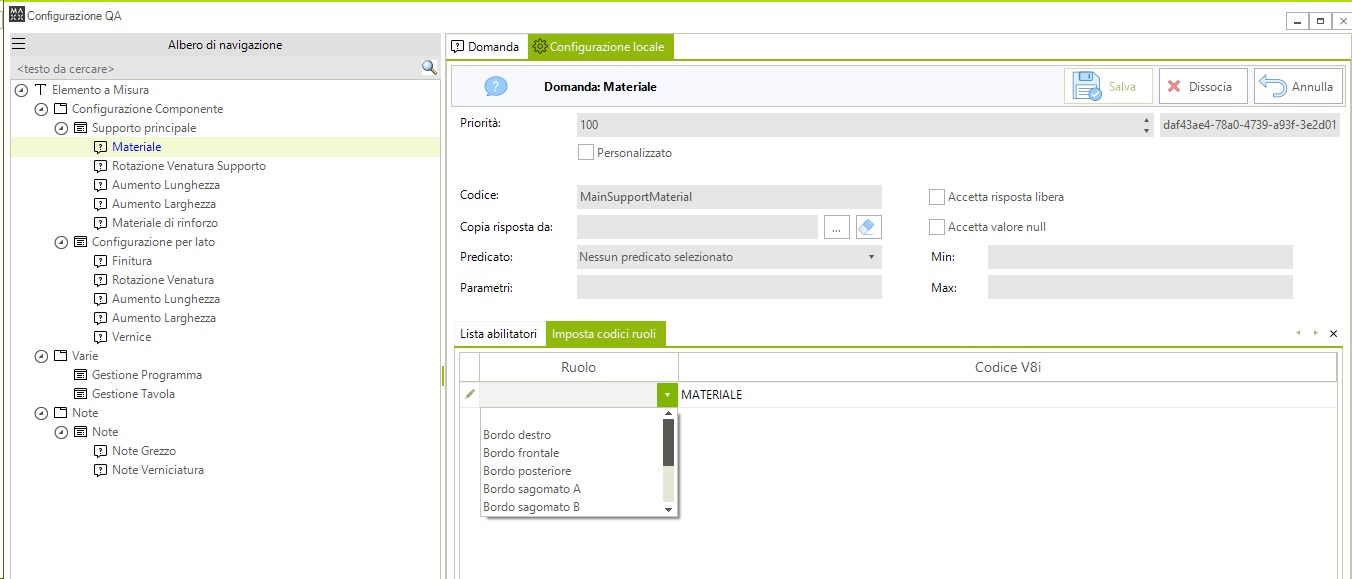
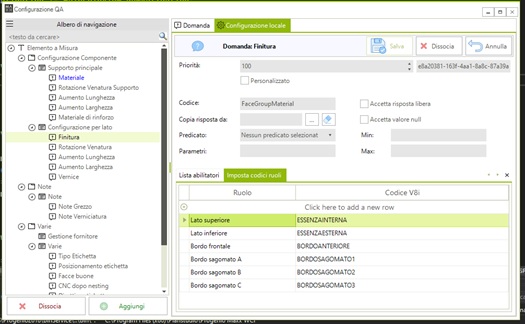
Si possono inserire più codici non associati a dei ruoli, mentre se si associa un ruolo ad un codice la combinazione non potrà essere ripetuta.
I dati per le associazioni si trovano nella distinta di Progenio v8i come mostrato in figura
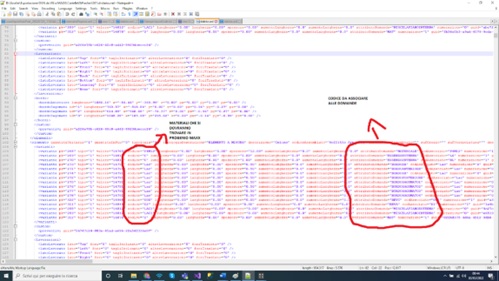
# FASE 3 – IMPORTAZIONE
Per avviare l’importazione dei file dgn di Progenio V8i è necessario aver aperto il cad di Progenio Maxx. Esistono due modalità di importazione per le quali è necessario che all’interno delle cartelle Progenio V8i, selezionate per importare i dati, sia presente il file “anagrafica.xml”; nel caso di importazione di un’intera cartella dovrà essere presente anche il file “extendedProjects.xml”.
- Importazione di un singolo dgn Da un punto qualsiasi dell’esplora di Progenio Maxx tra Proposta, Zona, Assemblato richiamando il comando “Importazione assemblato da Progenio V8”, attivabile con il tasto destro del mouse, è possibile importare il dgn di Progenio V8i. Verrà richiesto di selezionare il file da importare dopodichè verrà mostrata una finestra con indicato il codice e la descrizione che verrà assegnato al nuovo assemblato.
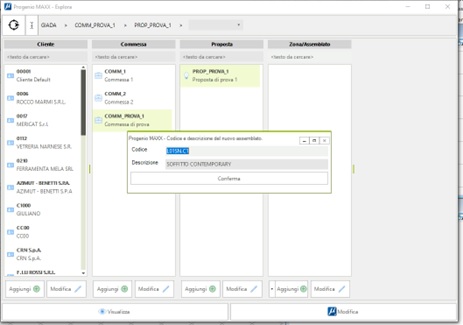
Una volta confermati i dati verrà creato un nuovo assemblato collegato al livello selezionato e per ogni componente rilevato all’interno del disegno di Progenio V8i verrà creata la geometria ed effettuata la configurazione, mentre gli articoli verranno sostituiti con quelli presenti nell’anagrafica di Progenio Maxx.
- Importazione di una cartella di Progenio V8i La seconda modalità, attivabile con l’icona presente nella ribbon all’interno di Microstation Connect, è quella di importare un’intera cartella di Progenio v8i creando automaticamente la struttura “cliente”, “commessa” , “proposta” e “assemblati” come da struttura in Progenio v8i come indicato nel di configurazione “anagrafica.xml” presente all’interno della cartella compresi i configurati corrispondenti.
In entrambe le modalità come prima cosa vengono analizzati i materiali utilizzati nel progetto Progenio V8i. Viene quindi mostrata l’interfaccia in cui l’operatore può abbinare ad un materiale presente nel progetto che si sta importando, uno presente nell’archivio di Progenio Maxx. Questa associazione viene memorizzata e alla successiva importazione Progenio Maxx proporrà l’abbinamento memorizzato; se esistono più abbinamenti, ossia ad un materiale di Progenio V8i sono abbinati più materiali Progenio Maxx, nell’interfaccia sarà mostrata un’icona che indica ciò. L’operatore può:
- confermare l’abbinamento proposto di default;
- selezionare un altro abbinamento tra quelli precedentemente memorizzati;
- selezionare un altro materiale in archivio e creare quindi un nuovo abbinamento.
Successivamente viene controllata:
- la presenza di tipologie elemento che non sono state mappate nella fase di configurazione;
- la corretta gestione nel materiale di Progenio Maxx di vena ed aumenti se il materiale che si sta importando prevede queste due caratteristiche.
# FASE 4 – CONTROLLO IMPORTAZIONE
Al termine dell’importazione verrà mostrata l’interfaccia dove sono visualizzati i dettagli dell’importazione.
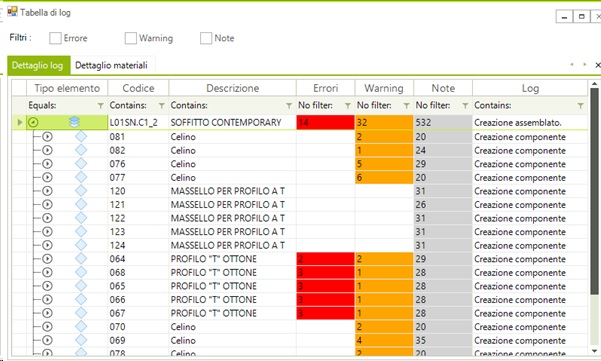
E’ possibile visualizzare anche il “Dettaglio materiali” dove vengono indicati i codici dei materiali presenti nel progetto Progenio V8i e non trovati nell’anagrafica dei materiali di Progenio Maxx, con un dettaglio sull’assemblato, componente e ruolo a cui è associato quel materiale.
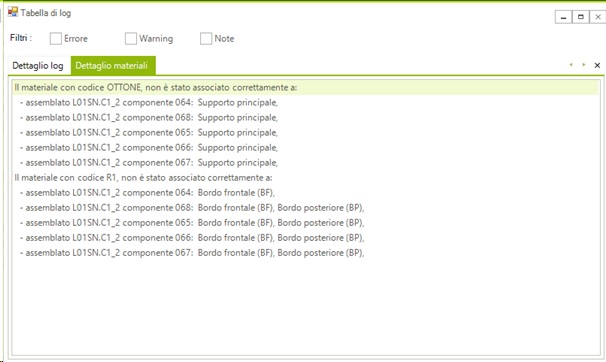
Nel caso in cui la procedura dovesse dare degli errori è necessario cancellare quanto importato con i comandi di Progenio Maxx, eseguire le correzioni nella mappatura come da log visualizzato ed eseguire di nuovo l’importazione.