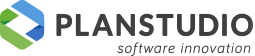# +CAM (Modulo opzionale)
Il modulo consente la generazione automatica dei programmi macchina di ogni elemento presente nel disegno.
La generazione avviene per mezzo di una configurazione eseguita dai tecnici Planstudio con un confronto con i tecnici della ditta in fase di avviamento del programma.
# Genera
All'interno della sezione "Programmi macchina" è presente il comando "Genera" che avvia la procedura di generazione programmi macchina.
Dopo il lancio del comando comparirà la finestra che segue.
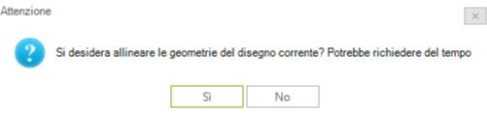
Cliccare :
- "Si" se è già stata eseguita l'elaborazione e il solido ha subito modifiche.
- "No" se non è mai stata lanciata la procedura cam di quei componenti.
Nell’interfaccia mostrata selezionare nella parte sinistra i componenti che si vogliono elaborare.
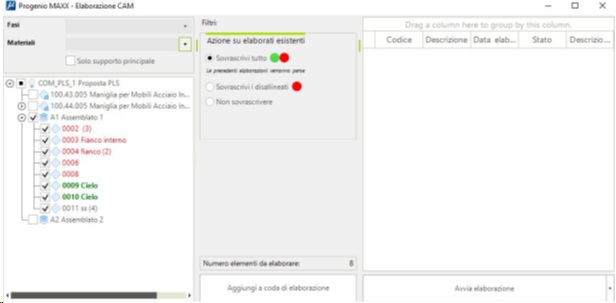
Nella sezione centrale si definisce che tipo di elaborazione deve essere eseguita. Ogni elemento dell’albero di sinistra è identificato con un colore con questi significati:
- verde: programma cam già elaborato ed allineato con la geometria attuale del pezzo, ossia non sono intervenute modifiche sull'elemento dopo la generazione del programma.
- rosso: programma creato e non più allineato con la geometria del pezzo, ossia dopo la generazione del programma macchina, l'elemento è stato modificato e il programma non è stato rigenerato.
- nero: programma non ancora elaborato.
Definito il comportamento cliccare su “Aggiungi a coda di elaborazione” per spostare gli elementi nell’elenco di destra. Qui è possibile eliminare uno o più elementi presenti nella coda di elaborazione che non si vogliono elaborare tramite il tasto destro del mouse sopra la riga del componente e il comando "Elimina dalla coda di elaborazione".
Cliccare su "Avvia elaborazione" per avviare la generazione dei programmi macchina.; questi saranno inseriti in automatico nelle cartelle scelte durante la fase iniziale di configurazione cam assieme ai tecnici Planstudio.
Gli stessi programmi saranno presenti all'interno degli allegati di ogni singolo componente per mantenere la centralità del dato all’interno di Progenio Maxx.
# Cam selezionati
Il comando “Cam selezionati”, presente all’interno della sezione programmi macchina, permette di generare i programmi macchina di uno più elementi selezionati. Selezionare il componente o i componenti e cliccare sul comando “Cam selezionati”. I file generati saranno presenti nella sezione “allegati” e nell’eventuale percorso dedicato di esportazione.
# Apri
Il comando "Apri" si trova sempre nella sezione dei "Programmi macchina" e ha lo scopo di aprire il dgn macchina del componente.
Il dgn macchina è un file intermedio generato da ProgenioMaxx che può essere aperto per modificare o inserire lavorazioni (vedi comando "Assegna"), ma principalmente per visualizzare se una lavorazione è stata riconosciuta (graficamente viene mostrata in blu all’interno del file).
Cliccare prima il comando "Apri" e successivamente selezionare il componente.
Navigare tramite il comando "Modelli" per aprire il modello che si vuole visionare a livello di dgn macchina. I modelli possono essere differenti a seconda delle macchine che sono collegate a Progenio Maxx e definite in fase iniziale di configurazione cam.
Inoltre ogni componente ha sicuramente un modello lato A e se previsto un modello lato B per ogni macchina collegata.
# Assegna
Se si desidera aggiungere una nuova lavorazione al componente è necessario disegnare nel dgn macchina un elemento 2D o 3D che rappresenta la lavorazione; ad esempio si può disegnare una linea per definire una contornatura o fresata, un cilindro per un foro o un rettangolo per uno svuotamento.
E’ necessario ricordare che gli elementi 2D devono essere figure complesse per poter assegnare una lavorazione. Dopodichè nella finestra che si apre selezionare il "Gruppo tecnologie di lavorazione" ovvero il nome della macchina definita in fase iniziale di configurazione cam su cui gestire la lavorazione.
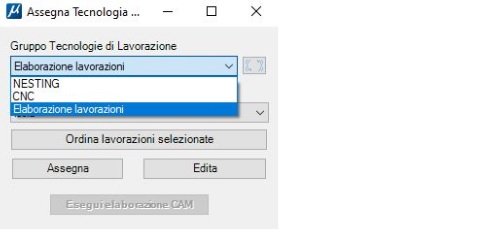
Nel menù "Tecnologia di lavorazione" occorre scegliere la lavorazione che si vuole applicare all'oggetto grafico disegnato. Queste lavorazioni sono inserite in fase iniziale di configurazione secondo le specifiche fornite ai tecnici Planstudio.
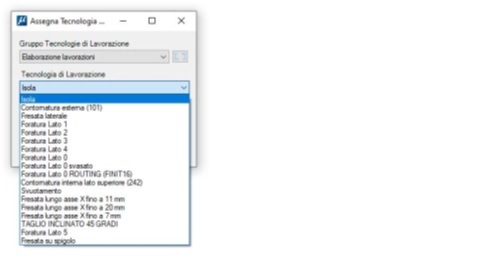
Infine cliccare su "Assegna" e selezionare l'entità grafica. Il sistema assegnerà un colore "blu" (di default) all'entità grafica.
Con lo stesso comando è possibile anche modificare una lavorazione già presente nel dgn macchina utilizzando la funzione "Edita". Cliccare prima su "Edita" e poi sulla lavorazione da modificare. Si aprirà l’interfaccia dove editare i parametri.
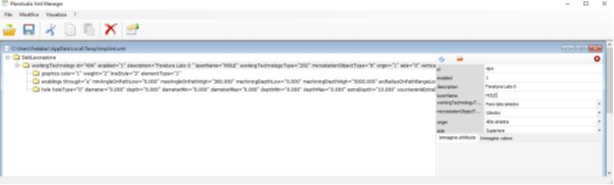
Per rigenerare il file macchina con le nuove informazioni occorre cliccare sul comando "Rigenera".
Cliccare su "Ok" al messaggio finale.
# Collega a gruppo di disegno CAM
Per creare un’incisione occorre utilizzare il comando "Collega a gruppo di disegno CAM". Disegnare sopra o sotto il componente, a seconda se l'incisione è sulla faccia A o sulla faccia B, l'elemento grafico 2D o un testo ( esploso e unito come figura complessa).
Selezionare sia le entità grafiche sia il solido e cliccare sul comando "Collega a gruppo di disegno CAM" infine cliccare su "Chiudi".
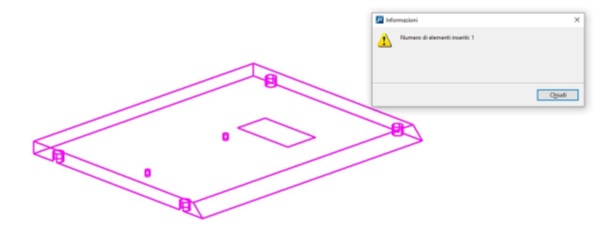
Se l'incisione deve essere visibile anche nella tavola del componente occorre attivare nelle "Impostazioni" di Progenio MAxx la voce Intavola anche geometrie appartenenti al gruppo di disegno CAM (tavole componente) che si trova sotto "Messa in tavola". Elaborare il programma macchina tramite il comando "Genera".
Per la gestione delle incisioni è necessario anche che sia creata una configurazione ad hoc cam.
# Mostra elementi con programmi macchina
Il comando ha lo scopo di selezionare sul modello 3D i componenti per i quali è stata eseguita l’elaborazione dei programmi macchina. Nella finestra che si apre selezionare la tecnologia di lavorazione dal menù a tendina e selezionare il lato dei componenti ovvero lato A o lato B.
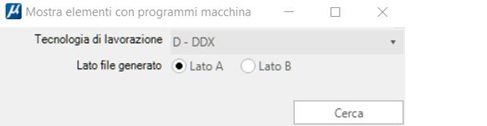
# Informazioni su interfaccia configurazione
Nell’interfaccia presentata in fase di configurazione dell’elemento è presente la sezione “Informazioni cam” in cui è possibile definire alcune configurazioni prese in esame durante l’elaborazione cam.
Nel dettaglio:
- Genera programma lato A: di default il check è attivo ed indica al programma di elaborare il programma lato A del pezzo; togliendo il check il programma A del pezzo viene escluso dall’elaborazione.
- Genera programma lato B: vedi sopra ma con riferimento al programma B.
- Compatibilità CNC verticale: Progenio Maxx ha un algortimo di calcolo che verifica se la geometria del pezzo è compatibile con un cnc verticale (angolo a 90 gradi in basso a sinistra, lati sagomati a destra, ecc). In base al calcolo effettuato il programma setta questa opzione in modo automatico. L’operatore ha però la possibilità di impostare manualmente l’opzione desiderata.
- Non ricalcolare CNC verticale: attivando questo check il programma non ricalcola più il valore del parametro precedente ed assume ciò che è stato impostato.
- Testo su cam nesting lato A: il testo digitato viene riportato in automatico come incisione sul pezzo nell’elaborazione CAM (il cam deve essere opportunamente configurato per gestire questa informazione).
- Testo su cam nesting lato B: vedi sopra ma applicato al lato B
- Gruppi di tecnologie abilitati: viene mostrata la lista dei gruppi di tecnologie configurate nel modulo cam. L’operatore può all’occorrenza disattivare un gruppo ed escludere quindi il pezzo da una determinata elaborazione. Il campo di applicazione può essere ad esempio l’esclusione di un elemento dall’elaborazione di una macchina, oppure per una determinata tipologia di elementi non si vuole applicare la tecnologia standard, ma una appositamente creata (configurata in fase di impianto della parte cam).