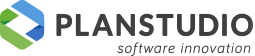# Gestione lotti (modulo opzionale)
Il modulo genera la documentazione aggregata di una commessa composta da elementi variantati generati con il modulo “Gestione esplosione varianti” riducendo sensibilmente il numero di tavole dei componenti e dei mobili finiti in quanto in una unica tavola possono essere raggruppati elementi con dimensioni e finiture differenti.
Si pensi ad un fondo di una base da 450 mm che per forma e lavorazioni è simile ad un fondo di una base da 600 mm. Normalmente verrebbero generate due tavole di lavoro distinte e se a questo si aggiunge la possibile differenza di finitura il numero delle tavole è destinato a salire. Il modulo “Gestione lotti” di Progenio Maxx consente di generare un’unica tavola in cui viene riportato in forma tabellare l’elenco delle dimensioni di tutti gli elementi simili.
# Punto di partenza
Il punto di partenza è la gestione di una commessa con varianti vista nel modulo “Esplosione varianti” in cui si è presa in esame la gestione di due tipologie di cucina in due gruppi colore differenti.
Il risultato dell’elaborazione è la creazione di una struttura contenente tutti gli elementi nelle finiture desiderate con le relative codifiche assegnate a tutti gli elementi del progetto.
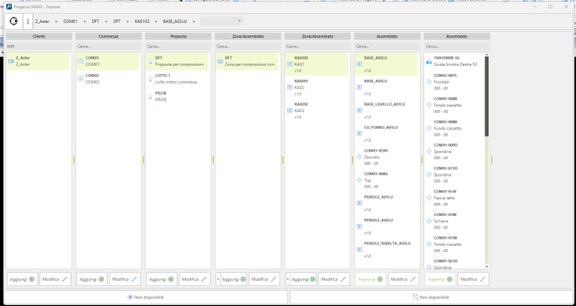
# Gestione Gruppi
Come prima cosa è necessario definire i “gruppi” di impaginazione ossia i raggruppamenti con cui gestire le tavole del progetto sia di componenti che di articoli. Se in un’impaginazione standard di progetto ad ogni elemento corrisponde una tavola, il modulo permette di definire gruppi di elementi che saranno rappresentati da un’unica tavola su cui verranno indicate, quantità, finiture, ecc.
Dall’esplora di Progenio Maxx sul ramo della commessa richiamare il menù con il tasto destro del mouse e attivare il comando “Gruppi” e “Gestisci Gruppi”.
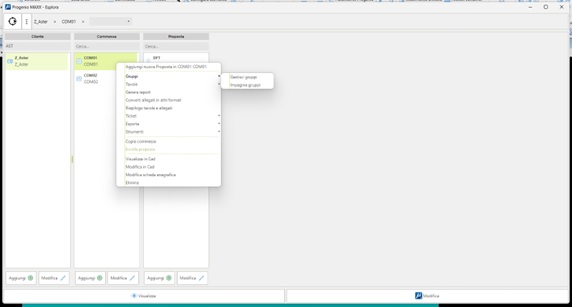
La schermata proposta mostra nell’elenco di sinistra gli articoli e componenti presenti nel catalogo “Articoli neutri” o “Componenti neutre” della commessa di lavoro mentre nell’elenco di destra i gruppi di impaginazione definiti.
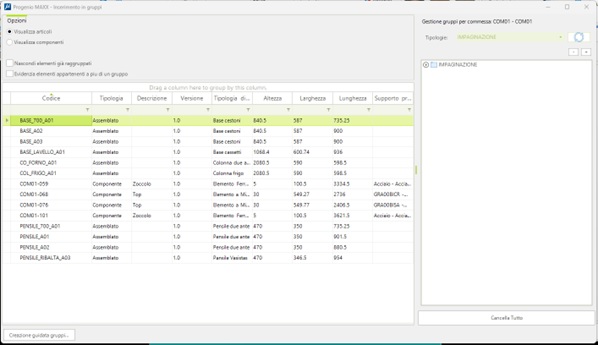
# Creazione gruppi
La prima attività da svolgere è la creazione dei gruppi di impaginazione, ossia la definizione dei criteri di accorpamento delle tavole elementi.
La creazione dei gruppi si effettua con il comando “Creazione guidata gruppi” presente nell’interfaccia con cui il programma effettua un raggruppamento automatico dei componenti/articoli secondo i criteri scelti dall’operatore. Ad esempio potranno essere raggruppate le ante o i fianchi che hanno stesse lavorazioni ma dimensioni differenti oppure basi, pensili, colonne che hanno pari componenti (struttura) e che si differenziano per dimensioni.
Man Mano che si creano i gruppi verrà popolato l’albero di destra; per gestioni particolari e/o piccole modifiche all’elaborazione automatica è possibile intervenire in modifica dell’albero con i comandi presenti sul tasto destro del mouse.
Si sconsiglia la creazione manuale di gruppi e la definizione del loro contenuto in quanto non è possibile definire i criteri di raggruppamento degli stessi ed alcuni criteri di lavoro necessari nella fase di impaginazione e calcolo raggruppamenti.
Attivato il comando “Creazione guidata gruppi” viene mostrata l’interfaccia di gestione in cui nell’elenco di sinistra di devono selezionare gli articoli o componenti, in base al check impostato nell’interfaccia di partenza, per inserirli nell’elenco di destra tramite le frecce presenti tra i due elenchi.
Questo passaggio definisce quali elementi (componenti o articoli) saranno considerati nei raggruppamenti; questo passaggio può essere eseguito più volte per creare in momenti successivi gruppi di elementi differenti.
Se precedentemente è stata eseguita un’altra creazione gruppo viene richiesto all’operatore se il nuovo gruppo si deve accodare o meno alla struttura creata precedentemente. Questa funzionalità non modifica o cancella il gruppo creato in precedenza, ma ne prende le caratteristiche creando un nuovo gruppo che contiene gli elementi dell’operazione precedente e quelli della nuova selezione.
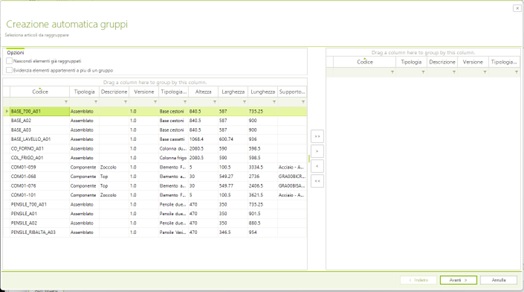
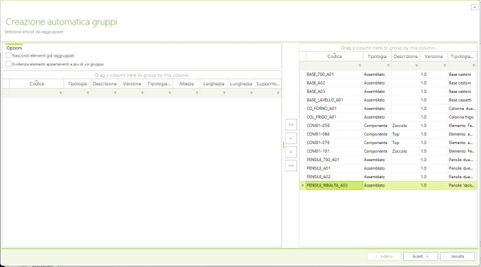
Completata la selezione cliccare “Avanti”.
Nella schermata selezionare le tipologie articolo che si vogliono trattare e portarle a destra con il bottone tra i due elenchi; le tipologie sono quelle mostrate lato anagrafica durante la conversione degli assemblati in articolo. Questo passaggio identifica la tipologia o le tipologie da gestire e di conseguenza gli elementi selezionati in precedenza che appartengono alla tipologia. Il modulo consente anche di raggruppare in un’unica stampa elementi appartenenti a due tipologie differenti come ad esempio elementi di tipologia anta destra e anta sinistra.
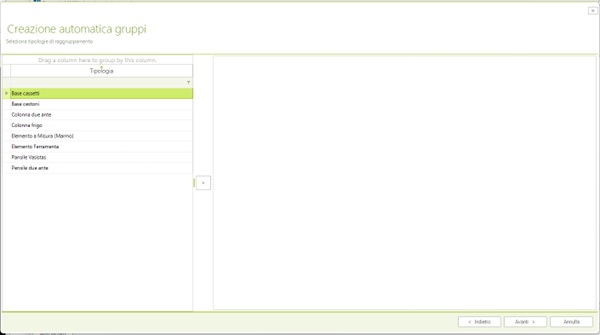
Procedere cliccando su “avanti”.
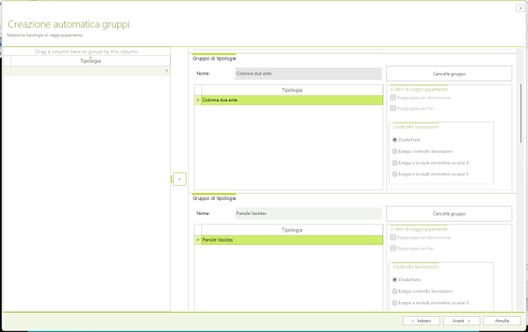
Ogni tipologia spostata nell’elenco di destra da origine ad un gruppo a cui il programma assegna un nome di default che è comunque possibile modificare. All’interno di ogni gruppo sono disponibili i criteri con cui il programma dopo aver analizzato gli elementi appartenenti al gruppo può raggruppare in una o più tavole i disegni generati.
Se si lavora su gruppi di articoli i “criteri di raggruppamento” e il “controllo lavorazioni” sono disattivati diversamente da quanto accade per la gestione dei componenti. Per questo motivo gli articoli saranno sempre raggruppati per tipologia e nella tavola verrà riportata la tabella con le dimensioni degli elementi trovati.
Le opzioni disponibili per i criteri di raggruppamento sono:
- Raggruppa per dimensione: il programma crea una tavola per ogni dimensione elemento trovata all’interno del gruppo
- Raggruppa per fasi: il programma crea una tavola per ogni fase di lavorazione assegnata in configurazione all’elemento trovata all’interno del gruppo
Senza nessun check il programma crea un’unica tavola con la tabella dimensioni.
E’ altresì possibile gestire dei criteri di analisi delle lavorazioni nella sezione “Controllo lavorazioni”. Le opzioni disponibili sono:
- Disabilitato: le lavorazioni non vengono prese in considerazione ed il programma valuta solo la geometria dell’elemento.
- Esegui controllo lavorazioni: di ogni elemento vengono prese in considerazioni le lavorazioni e la distanza di ognuna da uno spigolo di riferimento calcolato sull’elemento. Se su elementi con dimensioni differenti la stessa tipologia di lavorazione si trova alla stessa distanza dallo spigolo di riferimento il programma crea un’unica tavola di lavoro. L’esempio è il fondo di un mobile che può avere lavorazioni nelle facce laterali e nella parte sottostante per la foratura dei piedini. Lo stesso fondo può essere presente nel lotto in dimensioni differenti, ma la posizione delle lavorazioni rimane invariata.
- Esegui e inclusi simmetrie su asse X: il concetto del funzionamento è simile a quanto indicato al punto precedente, ma aggiungendo un ulteriore verifica da parte del programma specchiando le lavorazioni di un elemento sull’asse x. L’esempio è il fianco sinistro di un armadio che può avere lavorazioni speculari rispetto al fianco destro.
- Esegui e inclusi simmetrie su asse Y: stesso concetto del precedente, ma l’analisi viene eseguita sull’asse Y del componente.
La scelta del tipo di criterio da adottare è demandata all’operatore che conosce il modo con cui ha ingegnerizzato il mobile e decide come rendere più leggibile la documentazione per la produzione. Cliccando su “Avanti” si accede alla sezione in cui viene mostrato il riepilogo dei gruppi e del loro contenuto creato con i criteri impostati.
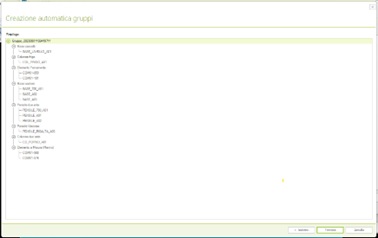
Confermata l’anteprima con il bottone “Termina” il programma ritorna alla maschera iniziale in cui a destra vengono mostrati i gruppi generati
All’interno di ognuno è possibile visualizzare l’elemento “principale”, mostrato in grassetto, ossia l’elemento identificato automaticamente dal programma come riferimento per la generazione delle tavole del gruppo. L’operatore ha la possibilità di selezionare un altro elemento come riferimento andando sulla struttura ad albero creata e cliccando con il tasto destro del mouse sull’elemento desiderato e scegliendo “Imposta come principale”.
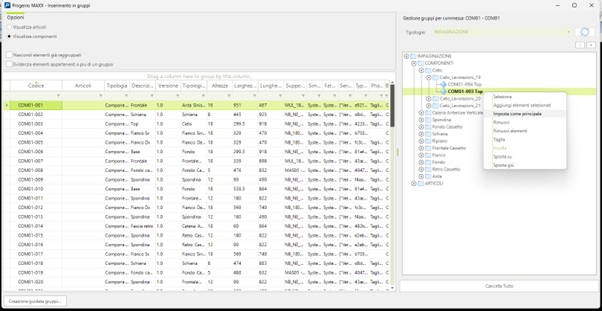
Definire l’elemento principale significa indicare quale elemento verrà elaborato e messo in tavola all’interno del gruppo; la tavola sarà quindi il riferimento per tutti gli elementi dello stesso gruppo. Questo consente di poter intervenire sulla tavola prima dell’impaginazione lotti (vedi sezioni successive) per completare le informazioni sulla tavola come ad esempio la gestione di un dettaglio costruttivo. Quindi questa tavola va vista come la base su cui poi verrà creata la tavola finale con il calcolo quantità, finiture, ecc.
La procedura mostrata sino a qui può essere eseguita anche per i componenti selezionando nella maschera l’opzione “Visualizza Componenti”.
Concluso il processo, avendo gestito come esempio il raggruppamento di articoli e componenti, la maschera principale si presenterà come in figura.
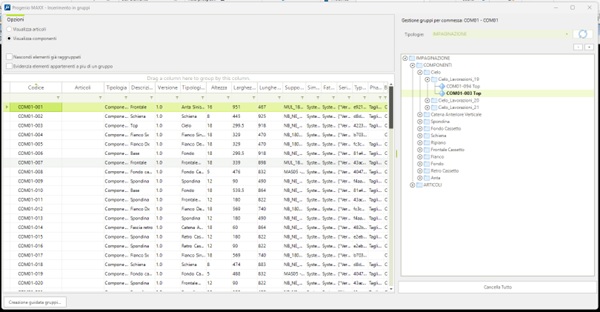
A questo punto il sistema è pronto per avviare l’impaginazione.
Tutto quanto descritto vale anche per la gestione manuale dei gruppi con la differenza che l’operatore definisce il singolo gruppo ed inserisce all’interno gli elementi da accorpare.
# Impagina Gruppi
Questa è la fase di impaginazione dell’elemento principale dei gruppi generati in precedenza.
Dall’esplora di Progenio Maxx selezionare la commessa, tasto destro del mouse sulla voce “Gruppi”, “Impagina Gruppi”;
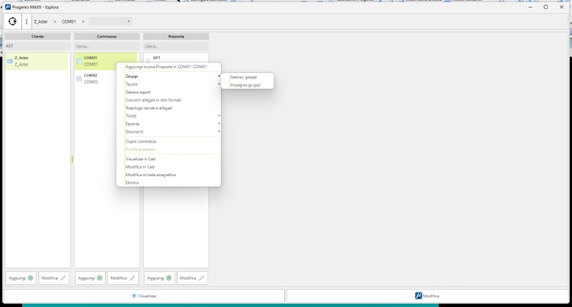
Nella schermata proposta selezionare nell’elenco di sinistra i gruppi che si intende impaginare.
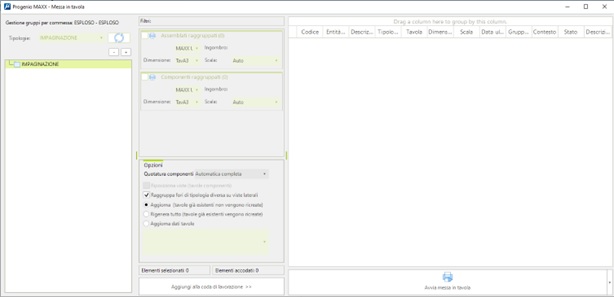
Nella parte centrale della schermata selezionare la tipologia di cartiglio e settare le opzioni di impaginazione secondo le modalità standard di Progenio Maxx. Le tavole generate saranno solo quelle dell’elemento definito come “principale” durante la creazione dei gruppi. Ultima la generazione per visualizzare le tavole utilizzare il comando “Riepilogo tavole e allegati” selezionando nell’interfaccia l’opzione “Tavole raggruppate”.
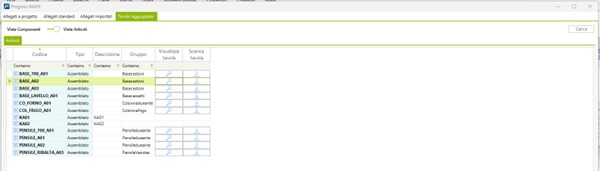
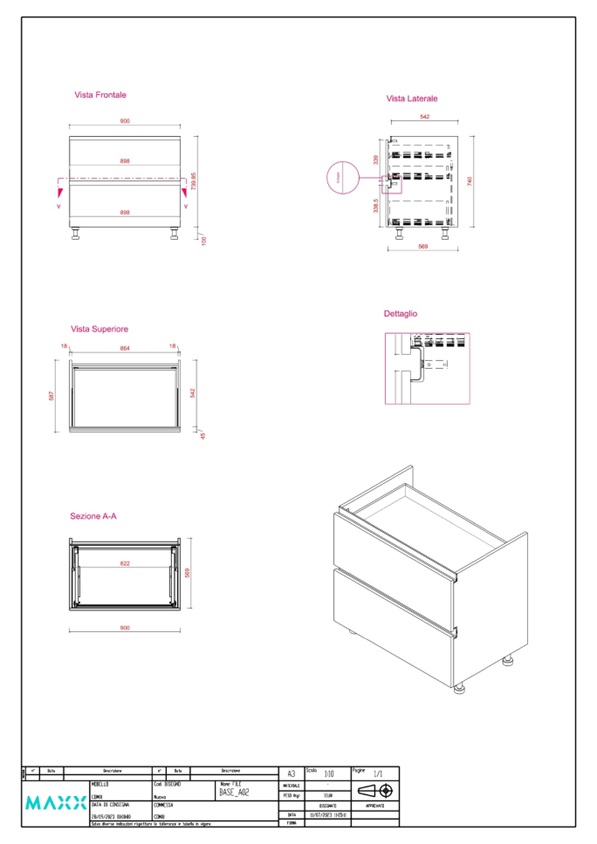
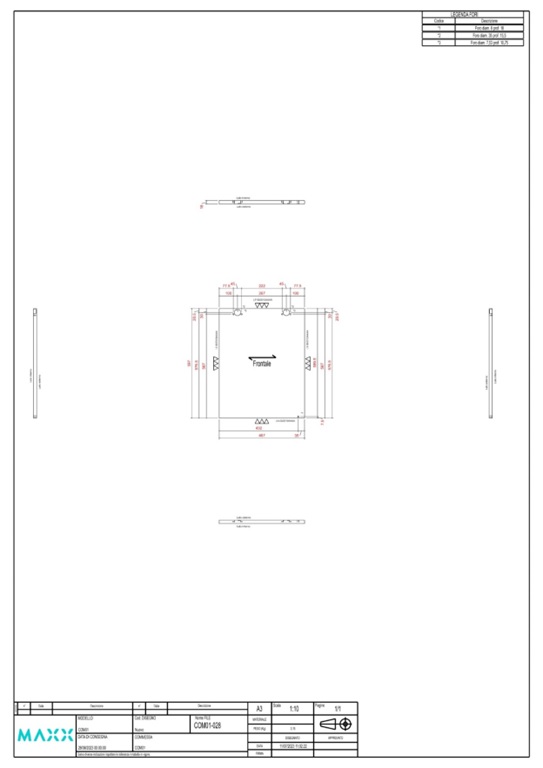
# Gestione lotti di produzione e fornitori
La commessa di archiviazione vista nella gestione dei gruppi rappresenta la struttura di tutto il progetto in cui son indicate le tipologie di arredo, gli elementi di cui sono composte, le varianti in cui dovranno comparire sino alla generazione degli elementi variantati. Tutto ciò è però espresso in quantità unitaria.
Per generare le tavole per la produzione con le informazioni esatte delle quantità necessarie alla realizzazione della parte di commessa definita è necessario creare il lotto di produzione. Dal lotto vengono poi generate le tavole effettive di articoli e componenti per la produzione con l’indicazione corretta delle quantità necessarie al lotto.
Se non è necessario prevedere dei lanci di produzione con quantità diverse e quindi la creazione dei lotti è inutile, è possibile inserire le quantità direttamente sugli articoli della commessa di archiviazione.
# Creazione del lotto
La creazione del lotto di produzione avviene con la duplicazione della proposta DFT creata automaticamente dal sistema durante la generazione delle combinazioni per l’esplosione varianti.
Dall’esplora di Progenio Maxx cliccare con il tasto destro sulla proposta DFT e prendere il comando “Copia proposta” per eseguirne la copia in un altro punto della commessa di riferimento.
# Definizione delle quantità del lotto
Il lotto creato è in quantità unitaria, ossia contiene tutti gli elementi contenuti sono in quantità uno. E’ quindi necessario definire le quantità di lavoro per generare le tavole con informazioni precise per la produzione dei componenti e degli elementi.
Nell’anagrafica della soluzione appena clonata (lotto) selezionare la voce “Struttura”; e per ognuno impostare la quantità con il comando “Modifica quantità” presente nel menù attivabile con il tasto destro sopra l’articolo.
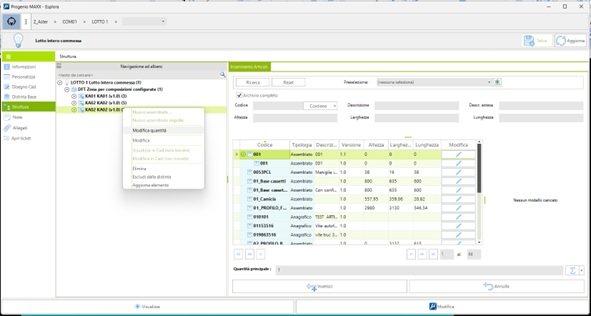
# Impagina Lotti di Produzione
A questo punto avendo definito i gruppi, generata la tavola dell’elemento di riferimento e le quantità per i lotti è possibile procedere all’impaginazione del lotto e alla generazione effettiva delle tavole di lavoro. Dall’esplora di Progenio Maxx, richiamare il comando “Lotti di produzione” – “Impagina lotti di produzione” cliccando con il tasto destro sul lotto interessato.
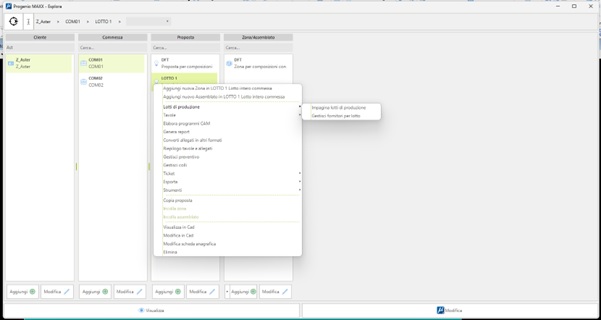
Nella schermata mostrata selezionare nell’elenco di sinistra il gruppo da impaginare; cliccare su “accoda gruppi per impaginazione” per portare il gruppo nell’elenco di destra e poterlo elaborare. Nella parte di destra il check “Impagina” è attivato di default ed indica al sistema di impaginare il gruppo Nella parte superiore dell’interfaccia sono disponibili tre opzioni
- Impagina: definisce quali elementi del gruppo devono essere impaginati
- Raggruppa per finiture: indica al programma di generare un’unica tavola dell’articolo o del componente a fronte delle diverse finiture in cui è presente nel lotto. Le finiture e relative quantità saranno mostrate in tabella nella tavola
- Applica incrementi: le quantità calcolate dal programma sugli elementi del lotto di produzione vengono incrementate in base ai valori inseriti nella tabella incrementi (vedi comando “Incrementi”).
Nella parte inferiore dell’interfaccia selezionare il cartiglio da utilizzare e la scala di impaginazione.
Con il comando “Incrementi” è possibile gestire incrementi di produzione da sommare alle quantità reali da produrre e da indicare come valore totale nelle tavole finali. Questa gestione è utile ad esempio per compensare i pezzi rovinati calcolati statisticamente all’interno del ciclo di lavorazione ed evitare riordini di piccole quantità che possono determinare ritardi nella consegna del lotto.
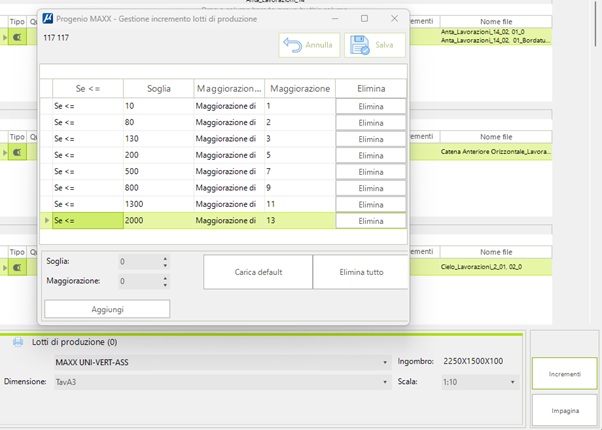
Per avviare la procedura di impaginazione cliccare su “impagina”.
# Apertura Tavole Lotti di produzione generate
Le tavole dei lotti sono memorizzate nella struttura dati di Progenio Maxx come tutti i documenti generati dal programma. Per visualizzarle andare nell’anagrafica del lotto nella sezione “Allegati” e nella tab “Tavole generate”.
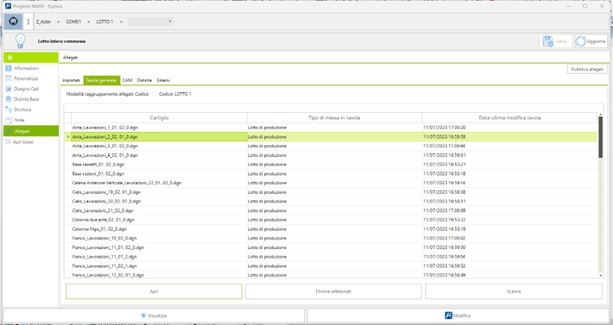
Nelle tavole Componenti/articoli oltre alle informazioni prese dalla generazione della tavola dell’elemento principale nella gestione gruppi, sono mostrate le informazioni relative alle mappature dei materiali in funzione delle combinazioni create durante l’esplosione varianti e la tabellina di raggruppamento in base al criterio scelto in precedenza.
# Esempio di tavola componente
Il componente viene prodotto in diverse dimensioni, ma lo schema di foratura è uguale in quanto vengono mantenute le stesse distanze dagli spigoli. Inoltre per ogni combinazione colore (01 e 02) ci sono elementi destri e sinistri in quantità differenti. Questi criteri, destro e sinistro e se raggruppare per dimensioni, ecc. vengono definiti durante la definizione dei gruppi, mentre il raggruppamento per finiture dipende dal criterio impostato nella generazione della tavola dei lotti.
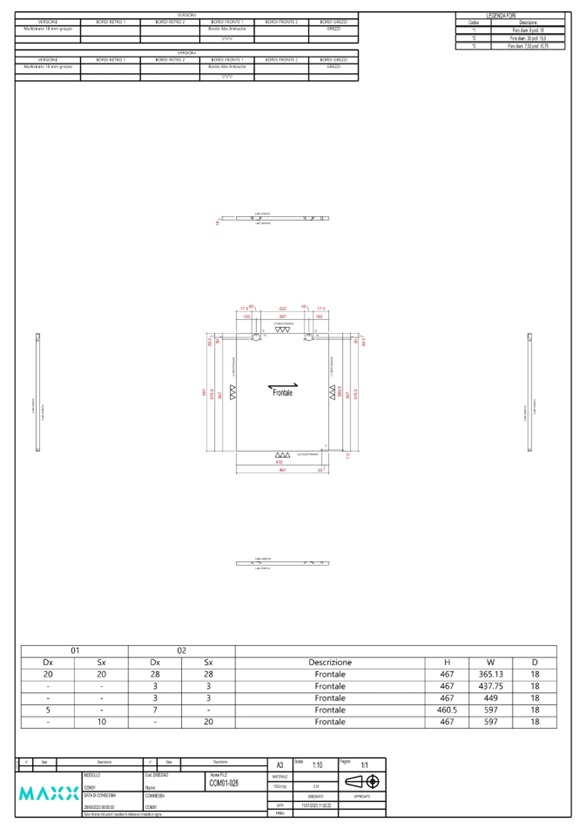
# Esempio di tavola Articoli
L’articolo base lavello è prodotto in una sola dimensione, ma in due finiture differenti (gruppo colore 01 e 02) ed in quantità diverse come riportato nella tabella di riepilogo in basso.
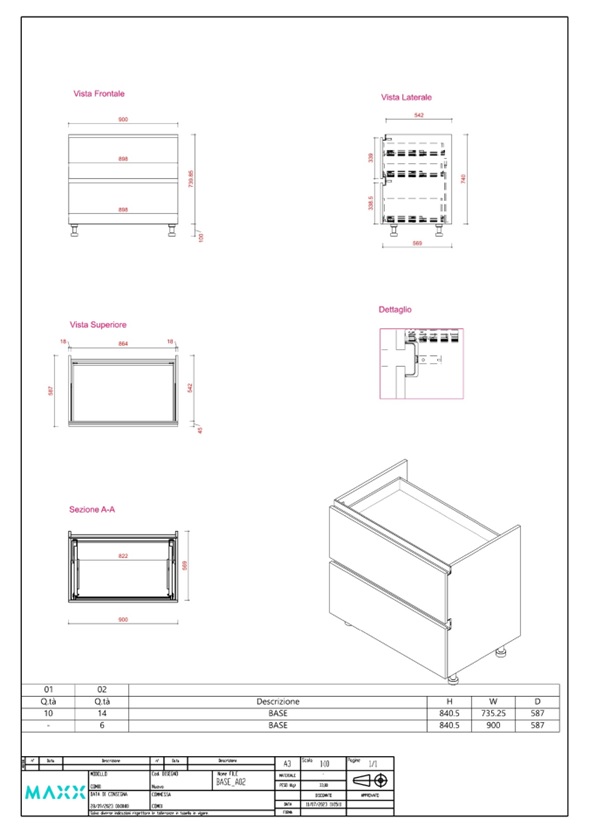
# Gestione Fornitori
Nella gestione dei lotti di produzione può essere necessario a volte dividere le quantità da produrre su fornitori diversi ed ottenere quindi tavole specifiche con i quantitativi assegnati al singolo fornitore.
In Progenio Maxx il fornitore è legato alla fase di lavorazione assegnata al singolo componente e/o articolo in fase di configurazione. La definizione di fornitori, fasi ed il loro abbinamento avviene con i comandi standard e moduli di Progenio Maxx .
Dall’esplora di Progenio Maxx cliccare sulla proposta del lotto e richiamare il comando “Lotti di produzione”, “Gestisci fornitori per lotto”.
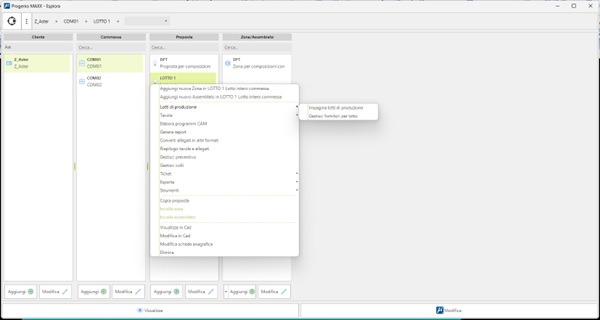
Nell’elenco di sinistra dell’interfaccia sono riportati i gruppi creati in precedenza ed il loro contenuto da cui selezionare quelli da elaborare; confermare l’operazione con il comando “Seleziona”.
Nell’elenco centrale per ogni gruppo viene mostrato l’elenco delle quantità calcolate sulla base dei quantitativi indicati per ogni articolo nel catalogo del lotto , suddivise per finitura (esplosione delle varianti ) e per fase di lavorazione associata in configurazione.
Per ogni gruppo si hanno disponibili tre opzioni:
- Separa quantità: per la singola finitura è possibile creare una divisione di quantità ai fini dell’impaginazione. Di default viene assegnato lo stesso fornitore ad entrambi i sotto gruppi che è possibile modificare con il comando “Gestione fornitori e fasi”
La separazione delle quantità è possibile solo su gruppi di elementi aventi la stessa tipologia di configurazione. Quindi non è possibile separare le quantità di un gruppo che contenga fianchi destri e sinistri, ma è possibile farlo su un gruppo di soli elementi fondo.
Unisci finiture: i gruppi finiture vengono impaginati assieme e nella tavola finale sarà mostrata la tabella con le quantità
Gestione fornitori fasi: vedi dettaglio sotto
# Cambio fornitore
Il comando “Gestisci fornitori fasi” consente definire un fornitore per fasi di lavoro diverse presenti sullo stesso gruppo componenti. In questo modo è possibile assegnare un fornitore diverso rispetto a quello indicato nell’anagrafica fasi come fornitore di default per la fase stessa. Il sistema creerà una tavola gruppo duplicata e nominata con il nome fornitore.